RGB-rich computer accessories are a well-known way to spice up the appearance of PCs. Almost every computer device has included RGB lighting effects of some kind during the past five years. Even laptops go beyond having a backlit keyboard to include chassis illumination as an extension of the RGB motif.
But, Windows users must utilize customized or third-party software for their computer accessories if they want to adjust the color. But, Microsoft is currently evaluating an RGB Lighting control capability that might make such software unnecessary. Do you want to test it?
Are Windows RGB Lighting Controls Really Necessary?
RGB lighting provides a stunning visual appeal if you use any external peripherals, especially ones that are related to gaming. Nowadays, even the greatest gaming peripherals (mouse, keyboard, and controllers) have RGB illumination built into them. Reputable manufacturers of gaming accessories include specialized software that lets you change brightness, settings, and lighting effects.
It becomes tiresome to install a specific application for each RGB accessory you own. Microsoft became aware of this issue and proposed a solution to integrate all RBG accessories on Windows 11.
Also Read: Best Surround Sound Gaming Headsets Available
How To Enable RGB Lighting Controls In Windows 11
Step 1. Switch To The Insider Version
By signing up for the Windows Insider program and then checking for new builds in the Update Windows area of the Settings app, you can get Insider build 25295 for free.
Also Read: 10 Best Color Grading and Color Correction Software
Step 2: Use ViVeTool To Enable RGB Lighting
ViVeTool can be used to activate Windows’ experimental features that are hidden. ViVeTool is offered in both command line and graphical user interface (GUI) versions on GitHub. Repeat the next few steps after downloading and extracting the ViVeTool to the C drive:
Step 1: To open the Run command box on your computer, press Win + R.
Step 2: Launch Command Prompt with administrator rights by typing cmd in the text space of the RUN box and then hit Ctrl + Shift + Enter.
Step 3: You now need to find the C drive. Input the command below, then hit the Enter key.
cd C: \
Step 4: While in the parent directory, use the “cd ViveTool” command to navigate to the ViveTool file’s location.
Step 5: To activate the secret RGB lighting function, type and then execute the command shown below.
vivetool /enable /id:41355275 vivetool /enable /id:35262205

Step 6: To close the Command Prompt window, type exit.
Step 7: To apply the modifications performed by the ViVeTool, reboot your computer.
Step 8: Press Win + I to open the Settings app once the PC has restarted.
Step 9: In the left-side menu, select the Personalization option.
Step 10: The Lighting option under the customization options can be found by scrolling down.

Step 11: To adjust the RGB lighting of all the supported devices, click on it. You can even adapt the Windows accent color to the RGB effects of a device.
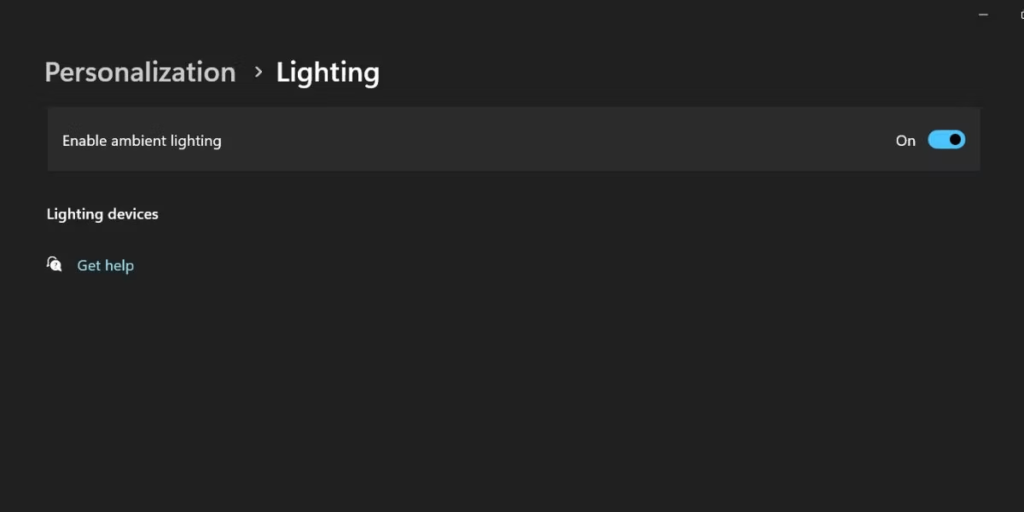
Must Read: 9 Tweaks to Supercharge Your Gaming PC
The Final Word
In the past five years, RGB has increased its appeal. From dull, uninteresting colors, it has transitioned to customizable effects. Therefore, it is not a good idea to install separate software to customize each device. You won’t ever need to download a dubious RGB tweaking tool again, thanks to Microsoft’s efforts to centralize RGB lighting modification.
Please let us know in the comments below if you have any questions or recommendations. We would be delighted to provide you with a resolution. We frequently publish advice, tricks, and solutions to common tech-related problems. You can also find us on Facebook, Twitter, YouTube, Instagram, Flipboard, and Pinterest.
Related Topics –
- Free Up RAM To Enjoy Best Gaming Experience with PC Optimization Tool
- Enjoy Fast And Lag-Free Gaming Experience With PC Cleaner Software
- 10 Best VPNs for Gaming (Free & Paid)
- Top 9 Game Booster For PC To Optimize & Speed Up Your Gaming
- Do We Need More Gaming Consoles? The Criticism Of Gaming Industry


 Subscribe Now & Never Miss The Latest Tech Updates!
Subscribe Now & Never Miss The Latest Tech Updates!