An additional external monitor always contributes to improving the productivity and efficiency of our work. And especially if you have an extra monitor lying around, then you can easily connect it to your laptop or desktop using the USB 2.0 VGA adapter. There are many such adapters available but if you wish to establish a stable connection without frequent failures then the Insignia USB to VGA adapter is considered the best by many experts.

The Insignia USB to VGA adapter is one of the finest pieces of hardware adapter available. However, like any other hardware, it needs drivers to establish communication with your PC’s hardware and software, including the Operating System. Drivers are short codes of programs that act as a translator between the different programming languages used by all types of hardware and software. All the newer devices manufactured today are Plug N Play devices which mean Windows 10 automatically detects and installs drivers for them. But if that does not happen for any undefined reason and you are not able to connect your external monitor to your PC, then you must update the drivers.
This guide helps to explain the different methods to download and install Insignia USB to VGA adapter drivers in Windows 10 PC.
How To Download & Install Insignia USB To VGA Adapter Driver In Windows 10?
The simple method of installing Insignia USB to VGA adapter drivers in Windows 10 is to download the drivers from the official website and install it. However, this method is rather difficult and tedious to follow and people can always make mistakes in choosing the right driver. An alternative to this is to use a driver updater application that would detect and fix driver issues in your computer. Let us examine each method in more detail.
Method 1: Download/Install Drivers Manually
The manual method of installing Insignia USB to VGA adapter drivers requires the users to identify the hardware name and model number first before moving further. Once identified, follow these steps:
Step 1: Navigate to the Insignia Official Webpage.
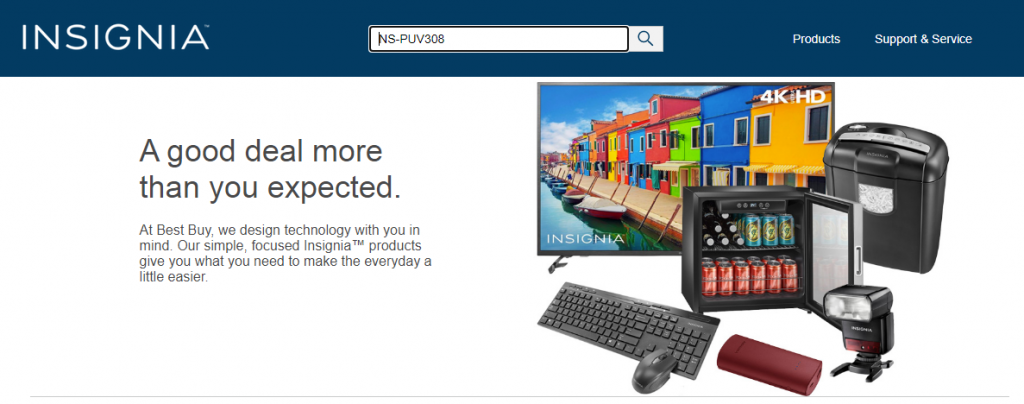
Step 2: Type the Model number of your product in the search box on the top centre of the page and press Enter.
Step 3: The web page for your product will appear on the screen. Scroll down and click on Support & Downloads.
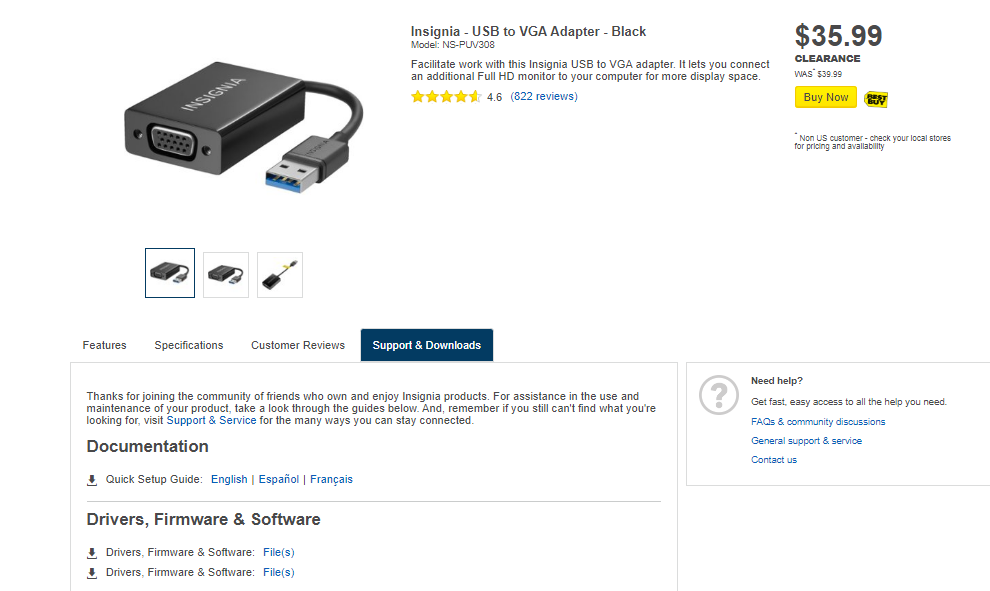
Step 4: Click on the “Files” link to begin download drivers in a compressed format. (Please note that the first link is for Windows drivers and the second one is for macOS).
Step 5: Once the file has been downloaded, unzip it and execute the installer file to update your Insignia driver.
Step 6: Restart the computer after all the processes are complete and check the alternate monitor.
This will install Insignia USB to VGA adapter drivers on Windows 10 and resolve the issue related to your external screen.
Method 2: Download/Install Drivers Automatically.
If the above method of downloading and installing Insignia USB to VGA adapter drivers on Windows 10 seems difficult or confusing then there is a much simpler way of updating drivers. This can be done by using a driver updater application like Advanced Driver Updater to update the Insignia drivers. This application is smart and based on an algorithm that first scans your PC hardware and drivers installed. It then searches for new versions of the drivers on the internet and replaces the ones installed in your system. It does the same for hardware devices that have no drivers installed. Here are the steps:
Step 1: Download and Install the Advanced Driver Updater from the official website or click on the button below.
Step 2: Open the application after the installation process completes.
Step 3: Click on the Start Scan button to begin the scan.

Step 4: All the driver issues will be listed on your screen. Make sure that the Insignia USB to VGA Adapter is connected to your PC before you begin the scan.

Step 5: Locate Insignia USB to VGA Adapter driver among the list displayed and click on the Update Driver link next to it.

Step 6: Restart your system so that the changes you have made can take effect.
Note: You can also update other outdated, missing, or corrupt drivers highlighted in the list before restarting your PC.
The Final Word On How To Download & Install Insignia USB To VGA Adapter Driver In Windows 10?
Every hardware requires a unique driver to connect to your PC and similarly, you are required to install Insignia USB to VGA Adapter Driver in Windows 10 before you can use it. But as far as the choice between the methods is concerned, we recommend using the Advanced Driver Updater to take care of your PC’s driver needs because it would identify and resolve all the driver issues. Once you have updated all your drivers you would experience a smooth and flawless PC delivering optimum performance.
For any queries or suggestions, please let us know in the comments section below. We would love to get back to you with a solution. We regularly post tips and tricks, along with answers to common issues related to technology.



 Subscribe Now & Never Miss The Latest Tech Updates!
Subscribe Now & Never Miss The Latest Tech Updates!