Windows 10 operating system has a great hobby of collecting user information in the form of My Activity History. This information is, then saved on your computer and the cloud and includes your browsing history, location information and much more. However, one positive notion that can be derived from this privacy breach from Microsoft is that the data stored can be accessed by the user and deleted as well.
So, before we start deleting the content of My Activity History in Windows lets us find out what data does Windows 10 track and store? The following is the list of data that is being captured from your computer:
- Edge browsing history
- Bing search history
- Location data (if it’s enabled)
- Cortana voice commands
- Windows 10 usage for the Timeline feature
- Microsoft’s HealthVault
- Microsoft Band device activities
Note: Microsoft has acknowledged the fact that Windows 10 does indeed track and collect the users’ data. However, it also provided a counter statement proving their point that the data collected helps to provide the users with more relevant results and content.
Also Read: How to Use Windows Update and Security Settings in Windows 10?
How To View My Activity History In Windows 10 Privacy Website And Delete It?
Microsoft has a dedicate website and database that stores information about a person using Windows 10. This website, also known as Microsoft Account Privacy Website contains My Activity History stored for each user and is grouped in categories. Each category has a different section and page and can be accessed by the user. As a new user, it is difficult to run down each section and page, hence here are a few essential categories that you must check.
Browsing History: This category only stores data if you have used Microsoft Edge as your default browser. For those who use Chrome or Firefox, there is almost no information stored under this section.
Search History. Like browsing history, the search history category is useful if you have used Bing as your default search engine. The information stored here is used to customize your search results and display those that are most relevant. The same process is being followed by other search engines as well, especially Google.
Location Activity: If you have allowed any app or website to identify the location of your Windows 10 laptop, then that information is also stored up in the Microsoft servers. Windows 10 does not ask its users about the location of the device, but when any third-party apps capture this information, then it is also noted by Microsoft.
Voice Activity: This is an important category for those who use Cortana. Users can find recordings in the form of saved clips comprising of all the commands given to Cortana. Microsoft has stated that this assists Windows 10 and Cortana to improve its speech recognition capability.
Media Activity: Like most streaming channels, Microsoft stores information on what you watch to build up data for your further recommendations. This is observed while using YouTube and Netflix and the same is being followed by Microsoft. Honestly, I have never understood the logic behind this, and it has happened to me that after watching a couple of war movies recommended by my friends, I could only see war movies in the suggested movies section on Netflix for the entire week.
Product and service: This section deals with information on Microsoft products. It has two further subcategories, Activity logs for actions performed by the user & System logs measuring the performance of the product being used.
Cortana’s Notebook: This section is dedicated to Cortana’s diary, and all your interactions with her like voice notes, text notes and any other information that Cortana might have accessed is stored here.
Also Read: A Guide To Windows 10 Privacy Settings
How to Delete My Activity History in Windows 10’s computer settings?
Deleting the data stored in My Activity History is an easy process and can be achieved by following the steps mentioned below:
Step 1. Open Windows Settings by pressing Windows + I from the keyboard.
Step 2. From the list of settings options, click on Privacy, and a new window will open.
Step 3. The menu on the left has many options. Choose My Activity History and click on it.
Step 4. Click on the clear button and erase your activity history.
Note: The data that was deleted under My Activity History will only be for the current account that was used to sign in.
How To Disable My Activity History Tracking In Windows 10 Timeline?
Windows 10 Timeline was a feature added by Microsoft in 2018 that kept a record of all your recent activities on Windows 10. This feature can be accessed by pressing the Windows + ALT keys simultaneously on your keyboard. This displays all the current windows opened on your computer along with files you have viewed in the past. To prevent Windows 10 Timeline from storing anything in My Activity History, follow these steps:
Step 1. Open Windows Settings by pressing Windows + I from the keyboard.
Step 2. From the list of settings options, click on Privacy and a new window will open.
Step 3. The menu on the left has many options. Choose My Activity History and click on it.
Step 4. Uncheck the box next to Store My Activity History on this device. This will prevent any data storage in the Windows 10 Timeline.
Step 5. Uncheck the box next to Send My Activity History to Microsoft. This will prevent any data to be sent to Microsoft Servers.
Your Thoughts On My Activity History In Windows 10
There is no operating system or application today that is not designed to collect user information about viewing and browsing history, searches, voice commands etc. In short, every interaction you make with your computer is stored somewhere. Although this is a breach of user privacy, somehow it has been accepted as a standard operating procedure by all software giants like Microsoft, Apple, Google, Firefox and many more. There is no escaping them, and if you genuinely want to maintain your privacy, then you must never connect your system to the internet, which is of course not possible. The only solution is to limit the data captured by these applications and erase them whenever you get a chance to do so. You can now delete all the data stored by Windows 10 in a few quick and easy steps.
Follow us on social media – Facebook and YouTube. For any queries or suggestions, please let us know in the comments section below. We would love to get back to you with a solution. We post regularly on the tips and tricks along with solutions to common issues related to technology. Subscribe to our newsletter to get regular updates on the tech world.





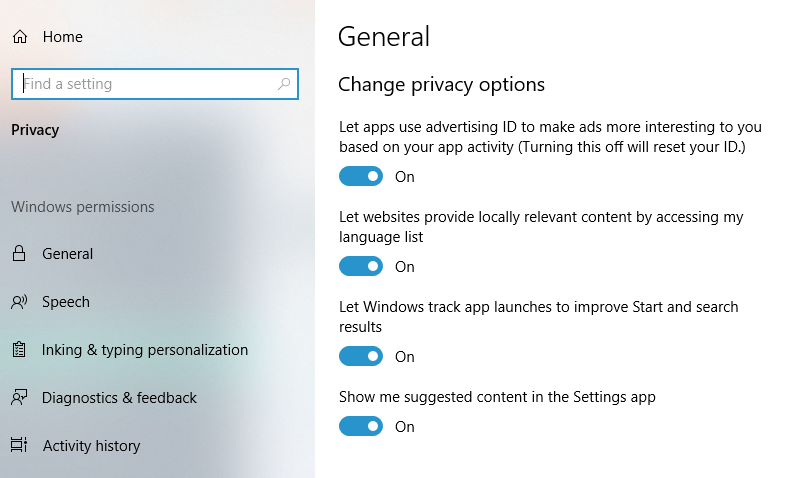


 Subscribe Now & Never Miss The Latest Tech Updates!
Subscribe Now & Never Miss The Latest Tech Updates!