Imagine you have taken the paramount task of cleaning your computer’s storage space. You took every minute step to get rid of all unwanted files and folders and spent hours deleting things. But, the moment you saw the storage space, you realized that you didn’t create a dent in that red line and despite deleting files your hard disk was full. You doubt yourself and your PC, but instead of being sad, why not take certain measures and fix the issue.
How To Fix Deleted Files from Hard Drive Still Full Error
1. Run CHKDSK
Even after you have deleted files from your hard disk and if you are still unable to free up storage space on your computer, there are chances that there are file system errors on your hard disk. You can check for these errors with the help of the chkdsk command in the command prompt –
1. In the Windows search bar, type cmd

2. Click on Run as administrator from the right-hand side
3. When the Command Prompt window opens, type chkdsk E: /f /r /x and press Enter

Now check if you can see an increase in your PC’s storage space, or not after deleting files from your computer.
2. Get Rid of The Stubborn Files/ Folders

Maybe some corrupted files can’t be deleted through normal operations or it could be that you don’t have permission to access certain files and folders. As a result of which you are neither able to delete such files or folders nor see them. Subsequently, your storage is full despite having deleted files. In that situation, you can try out the solutions mentioned in this post.
3. Delete $RECYCLE.BIN Folder
Here we shall access the hidden $RECYCLE.BIN folder because quite likely your deleted files have ended up here. After accessing this folder, we will further delete it. Here is the detailed method for the same. This step mostly works if you have deleted files from your external hard drive and you are still seeing the storage full. However, you can try this step on other drives as well –
1. In the Windows search bar, type File Explorer Options

2. Click on Open from the right-hand side
3. Head to the View tab

4. Uncheck the Hide protected operating system files (Recommended) checkbox
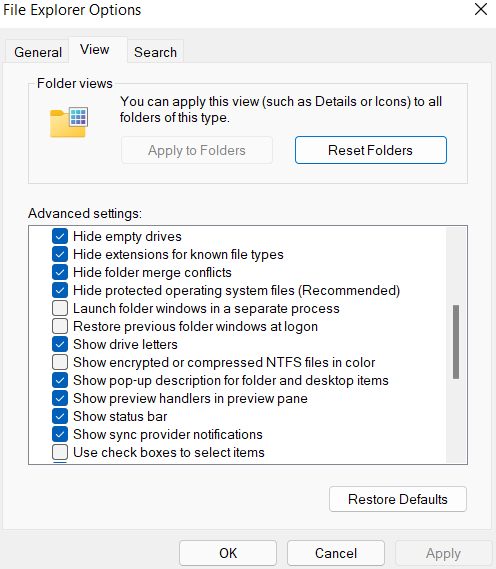
5. Click on Apply and then OK
6. Open the partition on the drive and delete the $RECYCLE.BIN folder
4. Delete Duplicate Files and Folders
Apart from all the lettered drives, have you even checked your cloud storage space? Are you sure that there are no duplicate files that could have escaped your eyes? Needn’t again bump heads with your files, folders, the various locations, and all that jazz. Instead, employ a powerful weapon like Duplicate Files Fixer and nuke all those duplicate files in a single blow. Here is why Duplicate Files Fixer is an easy-to-use duplicate finder tool.
How To Use Duplicate Files Fixer?
1. Download, run and install Duplicate Files Fixer
2. Drag and drop the folder you want to scan for duplicates, or you can even scan your cloud storage space (Dropbox and Google Drive) for duplicates

3. Click on Scan for Duplicates
4. Use the Automark functionality to mark duplicates

5. Preview files before deleting them
Once sure, click on the Delete Marked button and all such files will be deleted.
5. Delete Temporary Files That Are Not Deleting
Some files and folders are safe to delete. By deleting them, you may see a rise in your computer’s storage space. One such file is temporary file. Now, Quite similar to the stubborn files and folders that we talked about a while before and that you can’t seem to delete, the situation could almost be the same with temporary files which often clog your computer’s storage space. And, even if after trying everything in your capacity you are still seeing a stuffed storage space, here are some effective ways in which you can fix Windows temporary files not deleting.
6. Use A System Restore Point

Have you started to encounter this issue lately? By that we mean – Were you earlier able to free up storage space by deleting files and folders and after tweaking some settings or installing an app lately, you have encountered the issue. If that’s so, you can use a previously created system restore point. In that case, your files will stay intact but you will lose all the current system settings you had made and applications you had installed. We have already talked about how to create and use a system restore point.
Wrapping Up
We hope that we have been able to resolve your issue of not being able to free up storage space even after deleting files and folders. And, if we did, do let us know in the comments section to which of the above methods helped you fix the issue. For more such content, keep reading WeTheGeek. Follow us on social media – Facebook, Instagram and YouTube.





 Subscribe Now & Never Miss The Latest Tech Updates!
Subscribe Now & Never Miss The Latest Tech Updates!