Are you seeing the “D3D11 compatible GPU is required to run the engine” error on the screen? Well, yes, we’re sure this error message has interrupted your gaming experience. But, you’re not alone. In fact, a majority of users reported that this error occurred while playing Fortnite.
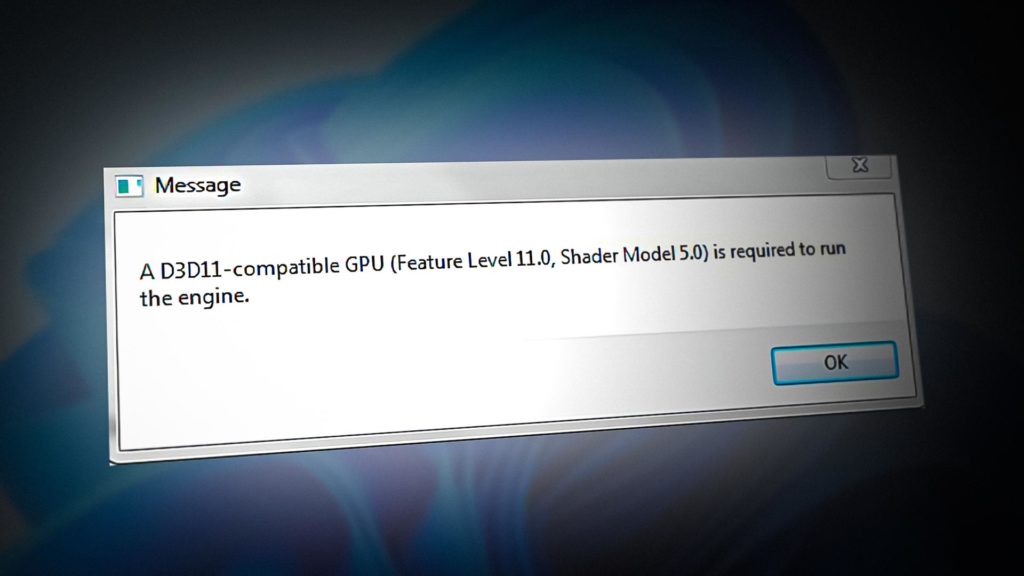
In this post, we have listed a variety of workarounds that you can use to resolve this error via simple troubleshooting.
Let’s get started!
Also read: What Graphics Card Do I Have? 5 Simple Ways to Determine
What is the D3D11 Compatible GPU Error on Windows?
The “D3D11-Compatible GPU Error” on Windows is an error message that appears when a program or game requires a graphics card that supports DirectX 11, but the installed graphics card does not meet the minimum requirements. DirectX 11 is a set of APIs (application programming interfaces) used by many games and multimedia applications to render 3D graphics and perform other multimedia tasks.
The error message typically appears when you try to run a game or application that requires a graphics card that supports DirectX 11, but your computer’s graphics card does not support it. The error message can vary depending on the application or game you’re trying to run, but it will usually include the words “D3D11” or “DirectX 11”.
How to Fix the D3D11 Compatible GPU Required to Run the Engine Error?
Solution 1: Update Windows
First things first, as they say! So, once you upgrade your device to the latest Windows version it will also update DirectX on your PC. Follow these steps to check for updates:
Step 1: Tap on the Windows icon placed on the Taskbar and select “Settings”. Select the “Windows Update” option from the left menu pane.
Step 2: Now, hit on the “Check for Updates” button. Windows will now check for available updates. If an update is available for your PC, download and install it right away.
Solution 2: Run an SFC Scan
Running an SFC (System File Checker) scan may help to fix some system file corruption issues that could be causing the “D3D11 Compatible GPU Error” on Windows. However, it may not always resolve the issue if the root cause is a hardware limitation, such as an unsupported graphics card.
To run an SFC scan, follow these steps:
Step 1: Open the Command Prompt as an administrator.
Step 2: Type “sfc /scannow” and press Enter.
Step 3: The scan may take some time to complete. Wait for the process to finish.
Step 4: Once the scan is complete, restart your computer.
If the SFC scan finds and fixes any system file corruption issues, it may resolve the “D3D11 Compatible GPU Error” and allow you to use programs and games that require DirectX 11.
Also read: How To Fix “Graphics Card Shows As Microsoft Basic Display Adapter” Issue
Solution 3: Update the Graphics Driver
Outdated or unsupported graphic drivers can be a root cause triggering the “D3D11 compatible error” on Windows. Hence, updating the graphics drivers is always a safe bet.
Step 1: Press the Win + R key combination to open the Run dialog box, type “Devmgmt.msc” in the textbox, and hit Enter.
Step 2: In the Device Manager window, select “Display Adapters”. Right-click on the graphic driver and select the “Update Driver” option.
Step 3: Follow the on-screen instructions and update the graphics drivers installed on your device.
Step 4: Reboot your PC and check if the issue was resolved.
Solution 4: Repair Visual C++ Redistributables
Step 1: Open the Settings app on your device and head to Apps> Installed Apps.
Step 2: Search for “Visual C++” and once the results appear, tap on the three-dot icon placed next to it. Select “Modify”.
Step 3: A new window will now appear on the screen. Hit on the “Repair” button.
Step 4: Now, repeat the same set of steps for all Microsoft Visual C++ redistributable packages.
Solution 5: Install DirectX Runtime Libraries
To install the DirectX Runtime Libraries on a Windows PC, follow these steps:
Step 1: Go to the Microsoft DirectX End-User Runtime Web Installer page using any preferred web browser.
Step 2: Click the Download button to start the download process.
Step 3: Select the language for the installer and click the Download button again.
Step 4: Follow the on-screen instructions to complete the installation process.
Step 5: Once the installation is complete, restart your computer.
After you have installed the DirectX Runtime Libraries, your computer should be able to run programs and games that require DirectX. If you continue to experience issues with programs or games that require DirectX, you may need to check if your graphics card supports the required version of DirectX or if it needs an update.
Also read: How To Fix DirectX Graphics Kernel Error On Windows PC?
Solution 6: Disable Integrated Graphics
Many computers have both an integrated graphics card (built into the CPU or motherboard) and a dedicated graphics card (a separate card installed in a PCIe slot). Sometimes, the integrated graphics card can cause conflicts with the dedicated graphics card and lead to the D3D11 compatible GPU error.
To disable the integrated graphics card, you can follow these steps:
Step 1: Right-click on the Windows icon and select “Device Manager” from the menu.
Step 2: Expand the “Display adapters” category.
Step 3: Right-click the integrated graphics card and select “Disable device.”
Step 4: Restart your computer.
Also read: How To Enable Advanced Graphics In Application Guard For Edge
Conclusion
Encountering the “D3D11 compatible GPU” error can be frustrating for gamers and users of programs that require DirectX 11. Fortunately, there are several steps you can take to fix the error in Windows 11/10. These include checking your graphics card compatibility, updating your graphics card driver, running an SFC scan, updating Windows, reinstalling DirectX, and disabling the integrated graphics card.
By following these steps, you can troubleshoot and resolve the “D3D11-compatible GPU” error and enjoy a smooth experience with DirectX 11-dependent applications and games.
Was this post helpful? Feel free to share your thoughts in the comments section! Follow us on social media – Facebook, Instagram and YouTube.










 Subscribe Now & Never Miss The Latest Tech Updates!
Subscribe Now & Never Miss The Latest Tech Updates!