A graphics card plays a crucial role in a computer, particularly when running graphics-intensive applications like high-end games and video editing software. the process of evaluating whether your device is compatible with a certain game or program, becomes effortless, when you are aware of the type of graphics card you have. Additionally, identifying the precise model of your graphics card is the first step in updating your graphics driver. This article will provide several methods for checking your graphics card on Windows.
How To Check Which Graphic Card Is Installed On Your PC?
There are multiple ways to know what card you have on your computer:
Method 1: Use Device Manager
Device Manager is the best place to check what graphics card you have. This is how:
Step 1: Right-click on the Start button on your Taskbar and choose Device Manager from the menu.

Step 2: You can see the name of your graphics card by expanding the Display adapters category by double-clicking the same.
Note: You have both an integrated and a discrete graphics card if you see more than one name listed here.
Step 3: Double-click on the name of your graphics card to get additional information about it.
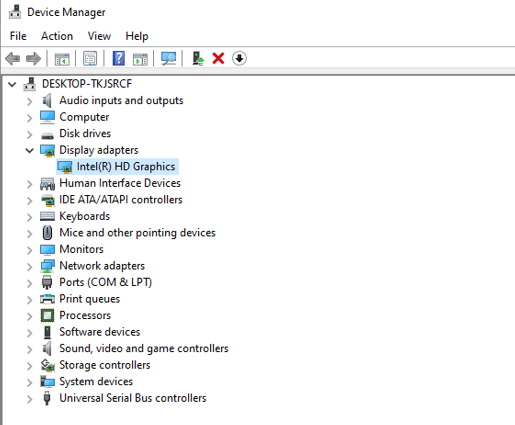
Step 4: Your graphics card manufacturer will be displayed in the Properties pane.
Once you are aware of the precise model of your graphics card, you may compare it to the game you wish to play and check if it fulfills the minimum requirements.
Method 2: Run The DirectX Diagnostic Tool
Utilizing the DirectX Diagnostic Tool is another technique to examine your graphics hardware. This is how:
Step 1: To open the Run window, hit the Windows logo key and R on your keyboard.
Step 2: To launch the DirectX Diagnostic tool, type dxdiag and hit Enter.

Step 3: You can check the name of your graphics card and other information by going to the Display tab.

Method 3: Utilize Task Manager
You may also check what graphics card you’re using with the help of Task Manager. This is how:
Step 1: Right-click a blank area of your taskbar and choose Task Manager.

Step 2: You can see the name of your graphics card, utilization statistics, the amount of GPU RAM that is accessible, and other information by selecting the GPU option under the Performance tab.
Isn’t it super easy?
Method 4: Check The System Information
Additionally, using the System Information app, you may determine what graphics card you have. This is what you need to do:
Step 1: Type info into your taskbar’s search bar, then choose System Information from the list of results.

Step 2: Go to Display under Components. The name of your graphics card can be found after that.

Method 5: Use Display Options
You may also determine the type of graphics card you have using the Display options in Windows. This is what you need to do:
Step 1: Right-click a blank area of your desktop and choose Display settings.

Step 2: Locate Advanced display options by scrolling down the page and clicking on it.

Step 3: To find out what graphics card you’re using, search for Display 1: Connected to under Display information.

Bonus Tip: Keep Your Drivers Up-To-Date

Drivers are essential components that help to establish a communication bridge between a hardware and a software. To utilize the hardware in an optimum manner it is important to keep your drivers updated at all times. Here are three ways to update drivers:
- Use the Official Website. Every hardware manufacturer manages an official website where users can download the latest drivers for their hardware. This method guarantees the latest drivers every time but is a bit technical to follow and consumes time & effort.
- Use Device Manager. Microsoft provides a built-in driver updater software in Windows OS known as Device Manager. It is easy to use but has a major limitation. The Device Manager checks for driver updates only on Microsoft Servers which means you might not get the latest updated driver for quite some time.
- Use Advanced Driver Updater (Recommended). Using a third-party software like Advanced Driver Updater is one of the easiest ways to update drivers on Windows. It just requires a few mouse clicks to scan all your current drivers, and find outdated, missing, and corrupt drivers in one go. Once the identification process is complete, all the faulty drivers can be easily updated to their latest version in a single mouse click.
Were You Able To Find Which Graphics Card Do You Own?
These were the five quick techniques to determine what graphics card you have. Keeping your graphics driver updated is one of the best bets to get maximum performance out of your hardware. Please feel free to leave a remark below if you have any queries or recommendations.
We would be delighted to provide you with a resolution. We frequently publish advice, tricks, and solutions to common tech-related problems. You can also find us on Facebook, Twitter, YouTube, Instagram, Flipboard, and Pinterest.



 Subscribe Now & Never Miss The Latest Tech Updates!
Subscribe Now & Never Miss The Latest Tech Updates!