Are you unable to locate Cortana on your Windows? Here we have listed out the possible reasons with the solutions to fix Cortana missing issue on Windows 10. Developed by Microsoft, Cortana is the dedicated, built-in virtual assistant of Windows. Internally, it uses the Bing search engine to help us achieve small tasks, be it updating us about the current weather, answering general trivia questions, making quick notes, launching apps, and addressing other queries.
Image source: Vox
Cortana missing on Windows 10? Don’t worry! We’ve got you covered. In this post, we have listed a few simple solutions that will allow you to bring Cortana up and running again on your Windows PC.
Let’s get started.
Also read: How To Completely Remove Cortana From Windows 10 PC (2021)
Cortana Missing on Windows 10? Here’s the Fix!
Solution #1: Restart Cortana via Task Manager
Restarting the Cortana service using the Windows Task Manager can fairly allow you to fix the issue in just a few steps. Here’s what you need to do:
Right-click anywhere on the Taskbar, select “Task Manager” from the context menu that appears on the screen. Alternatively, you can also launch the Task Manager using the search option.
In the Task Manager window, switch to the “Processes” tab. Locate “Cortana” in the list, right-click on it and then select “End Task” to terminate the process.
Reboot your device and check whether you can now view the Cortana box on the desktop.
Solution #2: Change Region Settings
If the region settings on Windows 10 have somehow been misconfigured, Cortana might stop working on your device. By changing the region settings, you can easily resume Cortana’s functioning on your device. Follow these quick steps:
Open Windows Settings> Time and Language> Region and Language.
Now tap the “Country and Region” drop-down menu to see the list of countries.
Select your current region from the list and then save your settings.
Reboot your device when done.
Also read: How To Fix ‘Cortana Not Working’ On Windows 10
Solution #3: Enable Location Services
As Cortana internally uses the Bing search engine to answer your queries, activating the location services is a must to get more precise results. Once your location is enabled, Cortana can offer you better search results when you ask things about the weather, traffic updates, nearby restaurant, events, and so on. To enable location services on Windows 10, here’s what you need to do.
Open Windows Settings> Privacy.
Switch to the “Location” section from the left menu pane.
Enable the “Allow apps to access the location” option.
Solution #4: Temporarily Disable the Antivirus Software
Well, yes, in a rare circumstance there may be a possibility that the antivirus tool installed on your Windows device might interfere with Cortana’s functioning. To make sure that’s not the case, try to temporarily disable the antivirus and see whether it fixes the “Cortana search box missing” issue.
So, first, launch the antivirus tool and then head on to settings. Disable the antivirus software and then reboot your device.
Solution #5 Run the Search and Indexing Troubleshooter
As we’re all aware of the built-in troubleshooter offered by the Windows OS. To fix Cortana, you can try running the “Search and Indexing” troubleshooter on your device.
Open Settings> Update and Security.
Switch to the “Troubleshoot” tab from the left menu pane. Tap on “Additional Troubleshooters”.
Scroll through the list of troubleshooters to find the “Search and Indexing” troubleshooter. Once you find it, hit the “Run the Troubleshooter” button placed underneath.
Follow the on-screen instructions to run the troubleshooter while Windows scans, diagnoses, and fixes the underlying issues.
Also read: How To Use Cortana And Alexa Together
Solution #6: Enable Cortana via PowerShell
Launch Windows PowerShell in admin mode.
In the PowerShell Terminal window, type the following command and hit Enter to execute it:
Get-AppxPackage -allusers Microsoft.549981C3F5F10 | Remove-AppxPackage
After executing this command, Cortana will be uninstalled from your machine.
Now head back to Microsoft Store and reinstall Cortana to start afresh.
Conclusion
Here are a few resolutions that you can use to fix the “Cortana missing” issue on Windows 10. You can use any of these workarounds to bring back Cortana to life.
Do you frequently use Cortana for getting things done on Windows? Do you find Cortana worth it? If yes, then you can use this post to fix Cortana issues on your device. For any other queries or assistance, feel free to share your thoughts in the comment section.







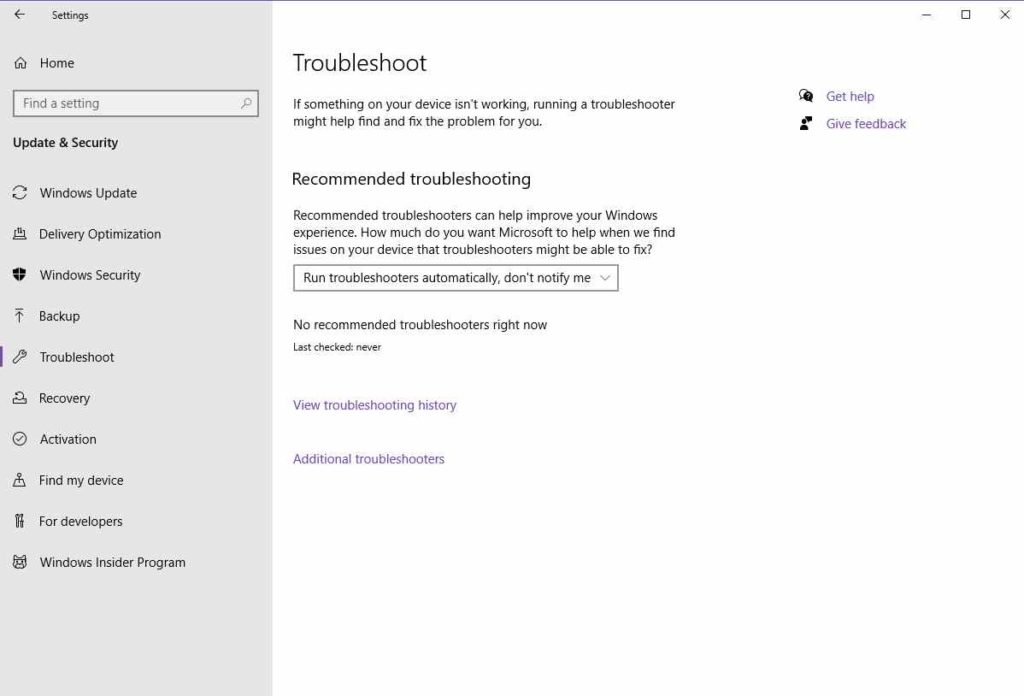




 Subscribe Now & Never Miss The Latest Tech Updates!
Subscribe Now & Never Miss The Latest Tech Updates!