Searching for a video editor? With the Clipchamp program already pre-installed on your Windows PC, you don’t need to look very far. However, Clipchamp is not immune to occasional bugs & glitches, like any other application. But don’t worry if you run into issues while accessing or using the Clipchamp program on your Windows.
This post includes some quick and simple solutions that will make the Clipchamp program on Windows functional again!
Also Read: How To Use Clipchamp – Microsoft’s Free Screen Recorder?
Troubleshooting Clipchamp App Issues on Windows: Effective Fixes to Try (2023)
We’ve listed out some proven solutions to get clipcham work again without any errors. All these methods and tried and tested based on our personal experience.
Method 1: Restart the Clipchamp App
When encountering issues with the Clipchamp app, it is possible that one or more of its processes are experiencing problems, leading to a disruption in its proper functioning.You may fix any momentary bugs and get things back to normal by restarting the Clipchamp program. To end all active Clipchamp processes in Windows:
Step 1: To open Task Manager, press Ctrl + Shift + Esc.
Step 2: Right-click Clipchamp in the Processes tab and choose the End task option from the menu.
Step 3: Check to see if the Clipchamp app is operational again.
Also Read: Must-Try Online Video Editors To Edit Clips & Footages Online
Method 2: Discard Potential Internet Connection Issues
Clipchamp is a browser-based program, therefore to load your projects, templates, and other app material on Windows, you must have an active Internet connection. On a Windows machine, Clipchamp may become unresponsive or refuse to launch if your internet connection is sluggish or unpredictable.
It’s advised to conduct a short Internet speed test to rule out any network connection issues to prevent this. You may check your Internet speed for free using speedtest.net.
Additionally, try disablingany VPN or proxy servers you may be using to hide your online behavior and see if that helps the Clipchamp software to run on Windows without any hiccups.
Method 3: Use An Alternate File
Even while Clipchamp is compatible with almost all widely used file formats, not all of them are supported. You’re likely to run into problems if the music, video, or image file you’re attempting to use is in an unsupported format.
To see what input file types Clipchamp supports, visit the Microsoft support website. You must first convert a file to a format that Clipchamp supports.
Also Read: 6 Best Free Online Video Converters
Method 4: Utilise the Windows Store Apps Troubleshooter
Windows built-in troubleshooters comes handy when it comes to fixing common issues and faults at the system level. The Windows Store Apps troubleshooter can be used in this situation to resolve problems with the Clipchamp app. This program will check all the programs on your computer, including Clipchamp, and attempt to fix any problems it discovers.
Follow these steps to launch the Windows Store Apps troubleshooter:
Step 1: To access the Settings app, press Win + I.
Step 2: Go to Troubleshoot -> Other troubleshooters under the System tab.
Step 3: The Run button will appear next to Windows Store Apps.
Step 4: Retry using the Clipchamp app after running the troubleshooter.
Also Read: How To Fix Custom Audio Not Working In Windows 11 Video Editor
Method 5: Update The Clipchamp App
Additionally, using an outdated version of the Clipchamp software can cause strange bugs and issues. This may occur if you have the Microsoft Store apps’ automatic updates turned off. If that’s the case, you need to upgrade your exisitng Clipchamp edition to a newer version by visiting the Microsoft Store. Use these steps to do that:
Step 1: Use the search menu to launch the Microsoft Store.
Step 2: Enter Clipchamp into the search box.
Step 3: Next to the Clipchamp app, select the Update option. The software is already up to date if all you see is the Open button.
Also Read: 10 Best Free Split Screen Video Editors for Windows 10 in 2023
Method 6: Repair & Reset The Clipchamp App
Microsoft allows Windows 11 users to repair and reset certain apps that have been downloaded from the Microsoft Store. You need to try repairing the app first and if it does not work then go for the Reset option which will erase newly applied settings and bring the app to its default state. Here are the steps:
Step 1: Press Win + I to open the Settings window.
Step 2: Click on the Apps tab located in the left panel.
Step 3: Next, click on Installed Apps to view the list of installed apps on your system.
Step 4: Now, type Clipchamp in the search bar on the top center area and you will find the Clipchamp app.
Step 5: Click on the three horizontal dots next to Clipchamp and select Advanced Options.
Step 6: Scroll down until you reach the Reset section
Step 7: Click on the Repair button first and follow the on-screen instructions.
Step 8: Check the Clipchamp app and if the issue persists then you will have to click on the Reset button.
Also Read: Why Movavi Video Editor 2023 Is The Best Video Editing Software?
Solving Clipchamp App Issues on Windows: Practical Solutions for a Seamless Experience!
You shouldn’t let problems with the Clipchamp program prevent you from editing videos on your PC. Once you’ve implemented the aforementioned fixes, the Clipchamp software for Windows ought to start functioning. whether nothing else works, you can see whether any Windows updates are still outstanding. You have more options besides Clipchamp for Windows video editing. For Windows, many free video editing programs are just as good as or better than Clipchamp.
Please let us know in the comments below if you have any questions or recommendations. We would be delighted to provide you with a resolution. We frequently publish advice, tricks, and solutions to common tech-related problems.
You can also find us on Facebook, Twitter, YouTube, Instagram, Flipboard, and Pinterest.


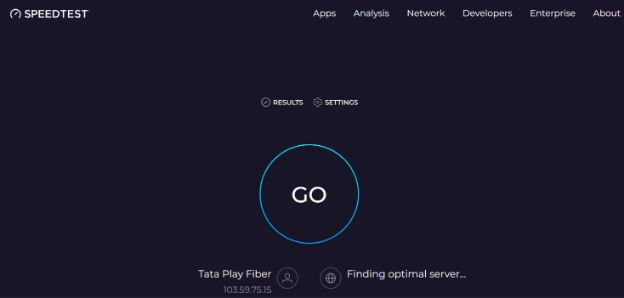











 Subscribe Now & Never Miss The Latest Tech Updates!
Subscribe Now & Never Miss The Latest Tech Updates!