Struggling with scanned PDF documents and looking for the best ways to edit them in 2024? Look no further! In this article, we will reveal the four most effective methods to edit scanned PDF documents on Windows, ensuring a hassle-free experience. Whether you need to modify text, images, search information, or even copy or extract information, these techniques will empower you to make quick and accurate edits to your PDF files.
Get ready to unlock the secrets and let us guide you towards the most effective methods to edit PDF files on Windows.
Ways To Edit Scanned PDF Document Easily
Discover effective methods to effortlessly edit scanned PDF documents in 2024. Simplify the editing process and achieve seamless results.
1. Edit A Scanned PDF Document With Systweak PDF Editor
Unlocking the full potential of scanned documents has never been easier! When it comes to editing a scanned document, the ultimate game-changer lies in harnessing the power of a PDF editor equipped with Optical Character Recognition (OCR) technology. Now, you might be wondering what OCR is and why it matters. Well, let me enlighten you!
OCR is a remarkable technique that enables a PDF editor to transform your scanned documents into editable PDF files instantly. Introducing Systweak PDF Editor with OCR, the ultimate all-in-one PDF companion for your scanning needs.
Streamline your workflow and experience the convenience of Systweak PDF editor with OCR, your trusted companion for effortless PDF management.
- Download and install Systweak PDF Editor from the button down below.
- After successful installation and setup, open the PDF editor, click on Open PDF, and upload your scanned document.

- Tap on the Perform OCR option from the top.

- It will take merely two or three seconds & wait for it.

- Once the OCR scans your PDF documents, you can easily search content, copy the information, underline text, highlight key passages, and carry out additional operations.

- To implement the changes, select the File tab then choose Save.
Read Also: 8 Best Android OCR Apps for Extracting Text from Images
2. Edit a Scanned PDF File Using Microsoft Word
Did you know that you can effortlessly edit PDFs using Microsoft Word? That’s right! If you have a version of Word from 2013 or later, you hold the key to seamlessly modify your PDF files. You can make quick and hassle-free text moderations and so much more. To do so follow these steps:
- Open Microsoft Word with the help of the Search bar.

- Click Open > Browse on the page’s left side.
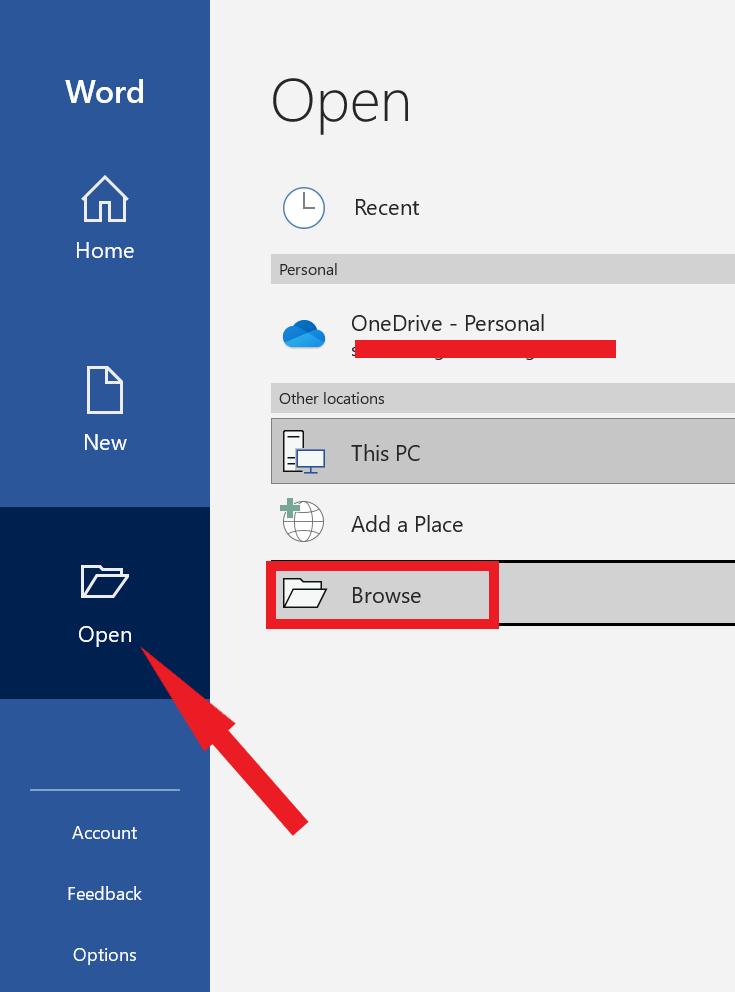
- When a pop-up notice appears when you open a PDF file, select OK.

- Once you’ve converted your PDF file to Word form, you can easily make changes and replace any necessary text.
- After you’ve completed editing your PDF file, just click File and choose Save As.
- Now choose PDF in front of Save as type and rename it and decide where to save it.

Read Also: How to Add Grammarly to MS Word and Outlook – 2023
3. Edit Scanned PDF Files on Windows via Google Docs
Amidst the sea of PDF editing options, one stands out for its unique and highly effective approach: Google Docs. Effortlessly upload and edit your PDF documents, unlocking the ability to modify text, manipulate images, and refine formatting. Here’s how to do it:
- Go to your Gmail account and click on the dotted square icon from the top left corner of your screen and tap on Drive.
![]()
- Hit New in the very top-left corner, then select the File Upload button.

- Upload the PDF file you want to edit.

- Next, select Recent from the menu on the left-hand side of the screen. Locate your PDF document and right-click on it then tap Open with > Google Docs from the context menu.

- Select the freshly produced editable document by clicking on it, then go on to make changes in accordance with your preferences.
Read Also: How To Use Google Docs For Voice Typing
Edit Scanned PDF Documents on Windows 10/11 Like a Pro
Unlock the secrets to becoming a PDF editing pro on Windows 10/11 with our carefully curated compilation of the top three methods. This tutorial will equip you with the knowledge and skills to confidently edit PDF files like never before. But that’s not all! For those who find themselves juggling multiple PDF-related tasks on a regular basis, we have the perfect solution: Systweak PDF Editor.
With its extensive capabilities and user-friendly design, the Systweak PDF Editor steals the show.
And for more such troubleshooting guides, listicles, and tips & tricks related to Windows, Android, iOS, and macOS, follow us on Facebook, Instagram, Twitter, YouTube, and Pinterest.
Next Read: What To Do If PDF Preview Handler Is Not Working On Windows 10, 11



 Subscribe Now & Never Miss The Latest Tech Updates!
Subscribe Now & Never Miss The Latest Tech Updates!