While unboxing a new device, we want everything of our choice, even if it is the keyboard layout on Windows 10! After all, it is your computer, therefore, every setting starting from wallpaper to keyboard settings on Windows 10 must be of your choice.
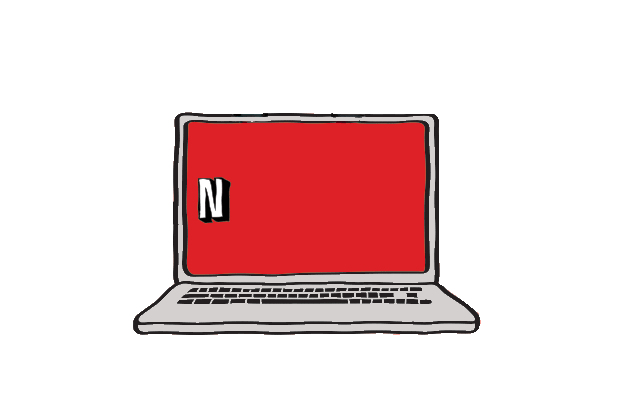
Here I am going to show you the three best Ways To Change Keyboard Language on Windows 10.
Method 1: Start With Windows Settings To Change Keyboard Settings on Windows 10
- Press Windows key and I simultaneously to open the Settings app on Windows 10.
- In the Windows settings, check for Time & Settings.

- Now on Time & Settings page, tap Language located on single left side pane.

- Here in the Preferred Languages section, double-click on PC’s default language.

- You will get two choices: Options & Remove. Click Options.

- You will get redirected to a new window.

- Here, click on Add a keyboard, and select the preferred language.

- Once you add the language, go back to the Language page again to remove the default app language.

- Here, you can remove the language by clicking on the Options.
- Now again, you will be redirected to the new window, select the keyboard that you want to remove from the list.

By using the above method, you can easily change keyboard language On Windows 10.
Method 2- Change Keyboard Layout On Windows 10 with Control Panel
- Search Control Panel on the left side of the taskbar.

- Here, click on open and tap on the “Clock, and Region’ option. But make sure you choose View option via category.

- In the Clock and Region window, tap Region.

- Here click on Language Preference.

- Now, you will be redirected to the new window of Settings.

- Now, follow the same steps used in Method 1. By using the above methods, you can implement Windows 10 change keyboard layout.
Method 3- Change Keyboard Layout Windows 10 Using Touch Keyboard
- Click on Language on located on the Toolbar.

- Select on Language preferences, a new window of language settings will appear.

- Now follow the same steps as Method 1, to Change Keyboard Layout Windows 10.
Final Words
Though these methods you can easily customize Keyboard Settings on Windows 10 without much effort. Above are the Best 3 Ways To change the keyboard language on Windows 10 which we have compiled for you. If you have any other way to execute changes in the keyboard layout on Windows 10, share in the comment box below.
We hope you will surely like this article. Don’t forget to upvote and share with fellow technophiles. If you want to get a newsletter for some helpful tips and tricks subscribe to us now.


 Subscribe Now & Never Miss The Latest Tech Updates!
Subscribe Now & Never Miss The Latest Tech Updates!