Have you ever found yourself frantically swiping through your iPhone or iPad screens, searching for the App Store icon, only to realize that it’s missing? If you’re trying to download an app on your iPhone or iPad, but you can’t seem to find the App Store, you’re not alone. Apple takes security seriously, which means side-loading apps is not an option on iPhones, and there are no third-party app stores available for iOS.
This makes the App Store the only legitimate source for downloading apps on iPhones, which can be frustrating when the App store is missing from your iPhone/iPad. But don’t worry, some solutions can help you get the App Store back on your iPhone or iPad.
6 Ways To Fix App Store Missing On iPhone/iPad
Let’s explore these 6 ways to fix App Store missing from your iPhone and iPad.
If you’re searching for the App Store on your iPhone or iPad and can’t seem to find it, don’t worry – it’s not possible to delete the App Store app from your device. That means it’s hiding somewhere, and with a little bit of detective work, we can locate it. So, let’s channel our inner Sherlock Holmes and track down the App Store together.
1. Disable Restrictions
Have you scoured your iPhone for the App Store, but it’s nowhere to be found? You may have accidentally set up restrictions on it, which can prevent you from accessing the App Store. But don’t worry – with a few simple steps, you can disable these restrictions and regain access to the App Store. Here’s how:
- Open Settings of your iPhone/iPad > Screen Time > Content & Privacy Restrictions.

- Now make sure that the toggle switch in front of Content & Privacy Restrictions is
- Then click on iTunes & App Store Purchases.
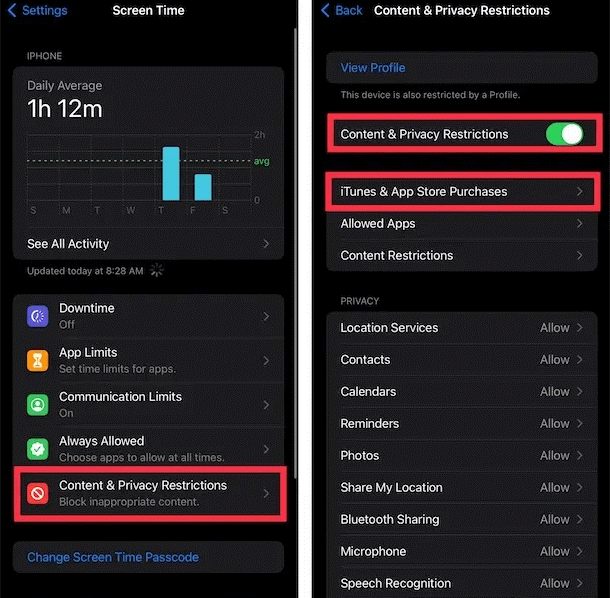
- Now click on Installing Apps & tap on

Following these steps should restore the App Store icon on your iPhone or iPad. However, if the icon is still missing, don’t panic – there are a few more tips you can try to get it back.
Read Also: How to Disable In-App Purchases on Google Play and App Store
2. Use Spotlight
The App Store icon on your iPhone or iPad may have been hidden away in a folder with other apps. Searching for it within your folders could be an easy solution for locating it. Follow the steps below:
- From the Home Screen of your iPhone/iPad swipe down.
- To quickly search for the App Store on your iPhone or iPad, tap on the Search field and type in ‘App Store’.

This will bring up any search results related to the App Store, making it easy to locate on your device. If it does not, proceed to the following method.
Read Also: Spotlight Search not Working on iPhone and iPad? Try These Hacks!
3. Utilize App Library
With the release of iOS 14, Apple introduced the App Library feature. This feature automatically categorizes your applications into various categories, making it much easier to find the app you’re looking for.
- To access the App Library on your iPhone or iPad, simply swipe from right to left. This will take you to the App Library.
- To reach the App Library, you might need to swipe more than once if your home screen contains numerous pages of apps.
- Now look for the App Store in the “Utilities”

Read Also: 5 Best App Store Optimization (ASO) Tips for Marketers
4. Reset the Home Screen Layout
If you follow this step, your iPhone or iPad’s Home Screen will be restored to its default layout, just as it was when you initially set it up. Don’t worry – your apps won’t be deleted. However, any stock apps that you may have moved around will be returned to their original placement on the Home Screen.
- Open Settings of your iPhone/iPad > General > Reset.

- Now click on Reset Home Screen Layout.
- Choose Reset Home Screen to confirm it.

5. Reset All Settings
If you’ve tried all the previous steps and still can’t locate the App Store icon on your iPhone or iPad, it may be time to Reset All Settings. This will restore all of your device’s settings to their default state, which may help to bring back the missing icon. Don’t worry – Resetting All Settings will not affect any of your documents or other personal data stored on the device.
- Open Settings of your iPhone/iPad > General > Reset.

- Now click on Reset All Settings.

After you initiate the Reset All Settings process, your device will prompt you to confirm the action. Once you confirm, your iPhone or iPad will automatically restart as part of the reset process.
Now attempt your search for “App Store” once more. You ought to be able to find it.
6. Update Your iPhone/iPad’s OS
If you’ve tried all of the previous steps and are still unable to locate the App Store on your iPhone or iPad, it’s worth checking to make sure that you have the latest version of iOS installed. While this is a rare occurrence, it’s possible that an outdated iOS version could be the reason why the App Store is missing on your device.
- Open your iPhone/iPad > General >Software Update.

If there is a newer version of iOS available for your iPhone or iPad, you will see the option to download and install it. Simply tap the ‘Download and Install’ option to initiate the installation process. Once the update is complete, check to see if the App Store has reappeared on your device.
Last Word On Fix App Store Missing From iPhone
That concludes our list of fixes for restoring the missing App Store icon on your iPhone or iPad. We hope that one of these tips helped you to successfully restore the App Store to your device. We’d love to hear which method worked best for you, so please feel free to share your experience in the comments below.
And for more such troubleshooting guides, and tips & tricks related to Windows, Android, iOS, and macOS, follow us on Facebook, Instagram, Twitter, and YouTube
Next Read: How to Play Xbox Games on iPhone and iPad


 Subscribe Now & Never Miss The Latest Tech Updates!
Subscribe Now & Never Miss The Latest Tech Updates!