Apple devices include the amazing AirPlay feature that helps users to stream music and videos from their Apple device to other devices. This feature also includes connecting your iPhone, iPad, or Mac to a Roku TV for a bigger and better viewing experience. However, some users have stated on various tech forums that the AirPlay is not working on Roku TV or AirPlay is not showing up on Roku TV. In any case, if you are not able to enjoy the content on your Apple device on your Roku TV then this article is just for you.
Let us look at the fixes for AirPlay not working on Roku TV.
Also Read: Learn How To Unblock Channels On Roku – 2023 Guide
What Are The Possible Reasons For AirPlay Not Showing Up On Roku TV?
Before we start analyzing the Roku AirPlay error messages and start troubleshooting, let us understand the potential causes for AirPlay not working on Roku TV.
- Check Device Compatibility.
- Weak Network Connection.
- Outdated Software On Roku TV or Apple Device.
- Firewall or Antivirus hampering the connection.
- Devices connected to different Internet connections.
- Distance Factor between Roku TV & Apple Device.
Also Read: 6 Best VPNs for Roku You Must Use IN 2023 (Fast & Secured)
What Are The Best Fixes for AirPlay Not Working on Roku TV?
Based on the above-mentioned potential reason, we can start troubleshooting the AirPlay not showing up on Roku TV. Let us consider each reason and carry out the troubleshooting related to that reason. You need to try the AirPlay after each step and this way once your issue has been resolved, you can ignore the remaining fixes.
Also Read: 8 Best Browsers for Your Roku Device in 2023
Method 1: Verify Device Compatibility
The first step to fix this issue is to find out the version of the Roku TV. Some Roku TVs don’t support AirPlay and you will get “Roku doesn’t support AirPlay” error message and this is also true for older Apple devices. You need to find out the software version of your Roku TV and then check its compatibility with AirPlay on Roku’s official website. Here is how to obtain Roku TV’s version number:
Step 1: Press the Home button on your Roku TV remote.
Step 2: Navigate to Settings and then to System.

Step 3: Finally, click on About.
The same is true for Apple devices where you need to have iOS 12.3 and higher on iPhone and iPad. For Mac devices, you need to have macOS Mojave with 10.14.5 and higher.
Here is how to check the software version on Apple devices.
iPad/iPhone -> Click on Settings -> General -> About.
Mac -> Apple Menu -> About This Mac.
Also Read: How To Connect iPhone To Roku TV
Method 2: Restart Roku TV
Now that we have established the fact in Method 1 that both the devices are compatible with each other, let us move on with troubleshooting the AirPlay not showing up on Roku error. A simple restart can fix many temp glitches, bugs, and errors. Here is how to restart the Roku TV properly and not just turn the power Off and On again.
Step 1: Press the Home button on your Roku TV remote.
Step 2: Navigate to Settings -> System -> Power.
Step 3: Now click on the System Restart button.

Step 4: Click Restart.
Also Read: How to Fix Roku HDCP Error or A Purple Screen?
Method 3: Check AirPlay Status
After you have restarted your Roku TV, the AirPlay feature might get automatically disabled. And if that happens then you will not be able to pair your device to Roku TV as it would not appear in the search results. Here are the steps to enable AirPlay on Roku TV:
Step 1: Go to the Roku home screen and then navigate to Settings.
Step 2: Choose Apple AirPlay & HomeKit.

Step 3: Now, click on AirPlay and it will be enabled and discoverable on your Apple devices.
Also Read: How To Setup YouTube On Roku?
Method 4: Activate The Fast TV Start Feature
All Roku TVs provide a feature known as Fast TV Start that will help stream AirPlay. Here are the steps to enable this feature and fix AirPlay not working on Roku TV.
Step 1: Grab the Roku TV remote and press the Home Button.
Step 2: Navigate to Settings followed by System and then by Power.
Step 3: Now, click on Fast TV Start.

Step 4: Further click on the check box next to Enable Fast TV Start.
Also Read: How To Setup YouTube On Roku?
Method 5: Connect Both Devices To The Same Network
Apple devices can cast the audio and video content to Roku Tv only if they are both connected to the same network. Here are the steps to check your device’s network connection.
For Roku TV, use the following steps:
Step 1: Press the Home button on Roku TV remote.
Step 2: Go to Settings.
Step 3: Now click on Network and then click on About.
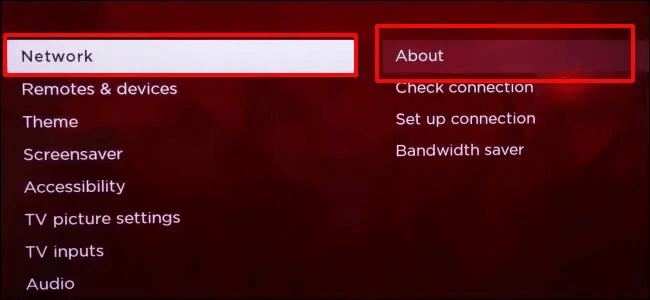
You will find the SSID or the network name to which your Roku TV is connected. To connect to a different network, you can forget the current Wi-Fi connection and search for a different one.
For Apple devices:
iPhone/iPad: Navigate to Settings and click on Wi-Fi.
Mac: Click on the Wi-Fi icon Locate on the top-right menu bar.
Also Read: How To Install & Watch Twitch On Roku
Method 6: Reset Roku TV
AirPlay needs a strong and uninterrupted signal to cast and stream videos. If you are facing the AirPlay not working on Roku TV or receiving the “Roku doesn’t support AirPlay” error message, then you can try to reset the Roku TV Network by following these steps:
Step 1: Press the Home button on your Roku TV.
Step 2: Click on Settings -> System -> Advanced System Settings.

Step 3: Click on the Network Connection Reset option and select Reset Connection.
Also Read: Roku Streaming Player: The World In Your Television
Method 7: Disable Firewall Protection
Sometimes the Mac Firewall does not allow AirPlay to stream media content on other devices. This is because the Firewall is designed to block requests from unknown devices. Hence, all the requests from Roku TV would not be entertained by the Mac Firewall. You can try to disable the firewall by using the following steps on your Mac:
Step 1: Click on the Apple Menu on the top-left.
Step 2: Click on System Preferences followed by Security & Privacy.

Step 3: Now locate the Firewall tab and click on it.
Step 4: Click on the button labeled Turn Off Firewall.

Also Read: Amazon’s Alexa Assistant Can Now Control Roku TVs And Roku Steamers
Method 8: Update Your TV
Roku TV is designed to update automatically at all times but there might be a glitch or bug that might allow the TV to update its software. In that case, you might receive the error message “Roku doesn’t support AirPlay” and must manually update your Roku TV by following these steps:
Step 1: Press the Home button.
Step 2: Navigate to Settings -> System -> System Update.

Step 3: Click on the Check Now button.
The Roku TV will now check for the latest updates on the relevant server and after the download and install processes are completed, it will restart automatically.
Also Read: How to set up AirPlay on your Sonos speakers
Method 9: Reset Your Roku TV To Its Default State
Factory Reset is the last resort in most of the troubleshooting techniques where the device is set back to its default settings. It is the state in which you first bought the product and once done, you will have to configure all the settings once again. Here are the steps to factory reset your Roku TV:
Step 1: Press the Home button on the Roku TV remote.
Step 2: Navigate to Settings, then click on System followed by Advanced System Settings.
Step 3: Finally click on Factory Reset.

Also Read: Apple AirPlay 2—Everything You Need To Know!
Method 10: Contact Roku

If the aforementioned methods do not help you to fix the AirPlay not working on Roku TV all by yourself then it is time to take professional help. You need to contact Roku support by either joining the Roku Community or contacting their Customer Support.

Also Read: How to Use Apple’s New Multi-Room Audio Feature via AirPlay 2
The Final Word On Is Airplay Not Working On Roku TV? How To Fix it?
Those were the fixes for Airplay Not Working on Roku TV. We hope that your issue will be resolved with the above-mentioned steps and you will be able to enjoy the media content stored on your Apple devices on a much larger screen like the Roku TV.
Please let us know in the comments below if you have any questions or recommendations. We would be delighted to provide you with a resolution. We frequently publish advice, tricks, and solutions to common tech-related problems. You can also find us on Facebook, Twitter, YouTube, Instagram, Flipboard, and Pinterest
Also Read: How to Stream iPhone Content on Apple TV via Airplay


 Subscribe Now & Never Miss The Latest Tech Updates!
Subscribe Now & Never Miss The Latest Tech Updates!