VLC reigns supreme for many when talking about executing media files, so much so, that we couldn’t stop talking about some of the hidden VLC features that even the most avid VLC users don’t know.
The known features include great video quality, codec independence, superb control over subtitles, and one of the best cross-functionalities with other devices as well. But, that’s not what this post’s for. We’ll keep a separate post for this. Here we are going to discuss things you can do if videos don’t play on your VLC media player on Windows.
Different Ways To Fix VLC Not Playing Videos On Windows PC
1. Restart Your Computer
One of the simplest things you can do if VLC refuses to play videos on your computer and which might resolve the issue is to restart your computer. Restarting your computer cleans out all the cache, even refreshes your RAM, and even resolves any issues which might be conflicting with VLC.
2. Increase Cache Values
If the videos that you are unable to run are very heavy, crossing 10 GB, then you can try increasing the cache values. Here are the steps to do the same –
1.Open VLC
2.Go to Tools

3.Head to Preferences
4.Under Show settings select All

5.In the next window that follows, select Input/ Codecs
6.Change the values of File caching (ms), Disc caching (ms), and Network caching (ms) to 1000 or 2000

3. Uninstall and Reinstall The App
If VLC is not playing videos on Windows 11, then you can first, completely uninstall it from your Windows 10/11 PC and then reinstall it.
For this, you can either uninstall the VLC media player via the Control Panel by opening the Control Panel> clicking on Programs and Features> selecting VLC from the list of programs and then clicking on Uninstall from the top.

Once, you have completely removed VLC from Windows, reinstall, run and download it from here.
In most cases, this workaround is known to fix the issue. If it doesn’t, you can move on to the next steps.
4. Configure Video Output Mode
By configuring the video output mode, users have been able to fix the “VLC not playing videos” issue on Windows computers. To do that –
1.Open VLC media player
2.Click on Tools > Preferences
3.Click on Video

4.Click on the following checkboxes-
●Enable video
●Windows decorations
5.From the dropdown, select X11 Video Output (XCB). If this doesn’t work, select Open GL or Direct X options
6.Click on Save
5. Update VLC and Windows
The importance of updates, whether from Windows’s perspective, or VLC’s perspective can’t be stressed enough. Running an outdated version means saying no to new features. So, ensure that you update your VLC to the latest version and the same goes for your Windows 11/10.
Systweak Software Updater, for instance, is one of the best tools which promptly lets you fetch updates. Here is a comprehensive review of Systweak Software Updater, where we have covered the ins and outs of this tool in greater detail. For any errors that are stopping you from updating Windows, you can visit this post.
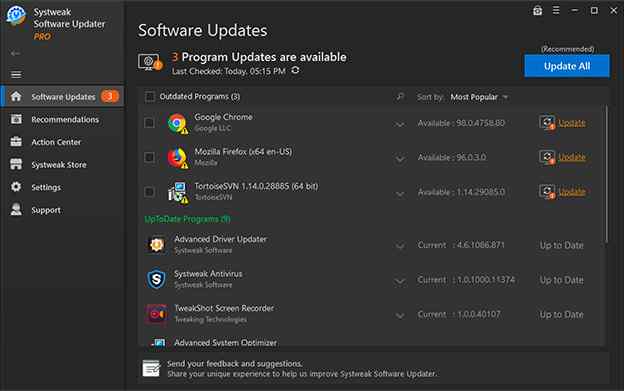
Also Read: 5 Best Fixes for Not Enough Space To Update Windows 10
6. Check The File Format
After you have downloaded the video, check the file format. Quite possibly if the video you have downloaded is AVI, MKV, or VID, there are likely some errors, and as such VLC is not playing videos of such file format. In such a scenario, you can redownload the video while choosing MP4 as an option. One option is that you can choose from amongst some of the best video converters to convert the video into MP4.
Wrapping Up
Do let us know if you have been able to resolve VLC not working or VLC not playing video files. In case we missed anything, do let us know in the comments section below. For more such content, keep reading WeTheGeek. Follow us on social media – Facebook, Instagram and YouTube.



 Subscribe Now & Never Miss The Latest Tech Updates!
Subscribe Now & Never Miss The Latest Tech Updates!
Rahim
tried all above, still cant get vlc to work on win 11 system.. was perfect on prev win 10!Dheeraj Manghnani
Hi Rahim, You can try to Reset your Windows and then make a fresh install of VLC.