Blog Summary:
Problem: The Downloads folder on Windows 11/10 stops responding on your system, making it difficult to access and use the downloaded files/folders.
Causes: The “Non-responsive Downloads Folder” issue can happen due to corrupted system files, bas sectors, overloaded system drive, misconfigured application settings etc.
Solutions: After trying & testing multiple workarounds, we’ve curated list of methods to fix the problem of “Downloads folder not opening/working”:
- Fix corrupted system files.
- Disable Antivirus software
- Run SFC scan
- Run Windows Troubleshooter
- Optimize Folder Settings
- And more!
Keep reading this article and learn how you can resolve the issue so that you can easily recover the files without losing any data.
If you are frustrated by the never-ending spinning blue circle that appears when attempting to open or access downloaded files, rest assured that you’re not alone! Many users are facing similar problems and finding it challenging to find a quick and reliable fix. That’s why we’ve compiled a list of expert-recommended solutions to assist you in resolving the “Downloads Folder Not Responding issue” on Windows 11/10 PC.
Reasons That Cause The Problem of “Non-Responsive Downloads Folder” Issue
The non-responsive Downloads Folder issue on Windows PC can arise from various reasons:
- Corrupt system files.
- Antivirus software blocking access to the “Downloads” folder.
- Operating system bugs.
- Overloaded Downloads folder with too many files.
- Accumulation of temporary files and caches.
- Conflict between antivirus software and the operating system.
- Misconfigured app settings.
- Malware infection.
Once you have identified the root cause of the problem, troubleshooting this issue will become easier. Continue scrolling to learn step-by-step instructions for resolving the issue.
For additional insights, explore our guide on Accidentally Deleted Windows 10 Downloads Folder – Here Are The Fixes
How To Fix When Your Downloads Folder is Not Responding on Windows 11/10 PC?
Here’s how you can get your “Downloads Folder” working again on Windows 11/10 PC.
Solution #1: Fix Corrupt System Files
Fixing corrupt system files is essential for preventing common errors like ‘unresponsive Downloads folder issue’, improving system stability and maintaining the health and performance of your Windows PC. Follow these steps to fix Windows 10 downloads folder not responding issue –
Step 1: Open the Start menu and search for “Command Prompt”.
Step 2: Right-click on “Command Prompt” and select “Run as administrator” option from the context menu that appears on the screen.
Step 3: Type “sfc /scannow” in the Command Prompt window and press Enter.
Step 4: Keep patience and let the System File Checker utility locate all the corrupt system files and automatically replace them with the correct versions.
Step 5: Once the scan is complete, restart your computer and try accessing the Downloads Folder again to see if it is responsive.
If the above steps do not resolve the issue, you can also try using the Deployment Image Servicing and Management (DISM) tool to repair the Windows image.
Solution #2: Disable Antivirus Software Temporarily
Disabling your antivirus software can be crucial in certain situations. For instance, it can sometimes clash with other programs on your PC, leading to issues like the Downloads Folder not responding problem. By temporarily disabling the antivirus software, you can easily resolve potential conflicts.
| Note: It is important to note that disabling your antivirus software temporarily can also leave your PC vulnerable to malware and other security threats. Therefore, it is recommended to only disable the antivirus software when necessary and to re-enable it as soon as the task is completed. |
Windows 11 download folder not responding error can be fixed if you disable the antivirus on your computer following these steps –
Step 1: Locate the antivirus software icon in the system tray, right-click on it, and select “Disable” or “Pause Protection.” Depending on the Antivirus program you’re using, you may see different options for disabling the program temporarily.
Step 2: Try accessing the Downloads Folder again to see if it has become responsive. If it has, you may need to add the folder to your antivirus software’s exceptions list or change its settings to allow access.
Hopefully, this helps in fixing the inaccessible Downloads folder on Windows 11/10 PC.
Solution #3: Run the SFC Scan
SFC (System File Checker) is a useful Windows utility that scans and restores corrupt system files stored on your machine. SFC utility command scans your entire computer to look for corrupt system files and then replaces them with a cached version. To run the SFC command on Windows, here’s what you need to do:
Tap the search icon placed on the Taskbar, type “Command Prompt” and then select the “Run as Administrator” option.

In the Command Prompt window, type the following command and hit Enter to execute it:
sfc/scannow
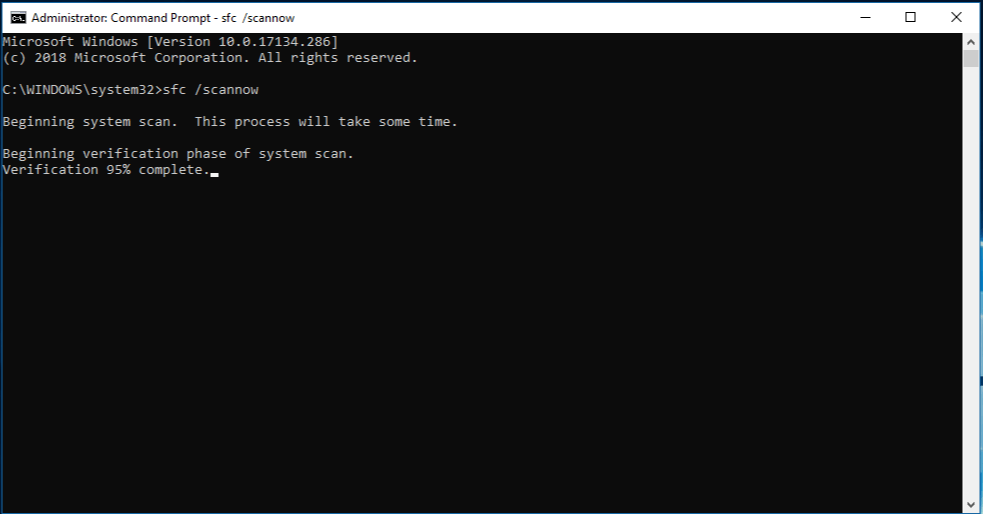
Wait for a few minutes as the scanning process may take a little while. Sit back and relax until the SFC scan is completed.
Once the scan is completed, reboot your device and check if you can access the Downloads folder or not.
Also read: SFC Scan Stops Working on Windows 10? Here’s the Fix!
Solution #4: Use the Windows App Troubleshooter
Windows OS comes with a built-in tool that can help you diagnose and fix issues with Windows apps and settings, including the “Downloads folder not opening”. Here are the steps to run the Windows Troubleshooter:
1. Open Windows Settings> System> Troubleshoot.
2. Hit on the “Other Troubleshooters” button.
3. Scroll through the list of available troubleshooters and look for “Windows Store Apps”. Tap the “Run” button placed right next to it to run the troubleshooter.
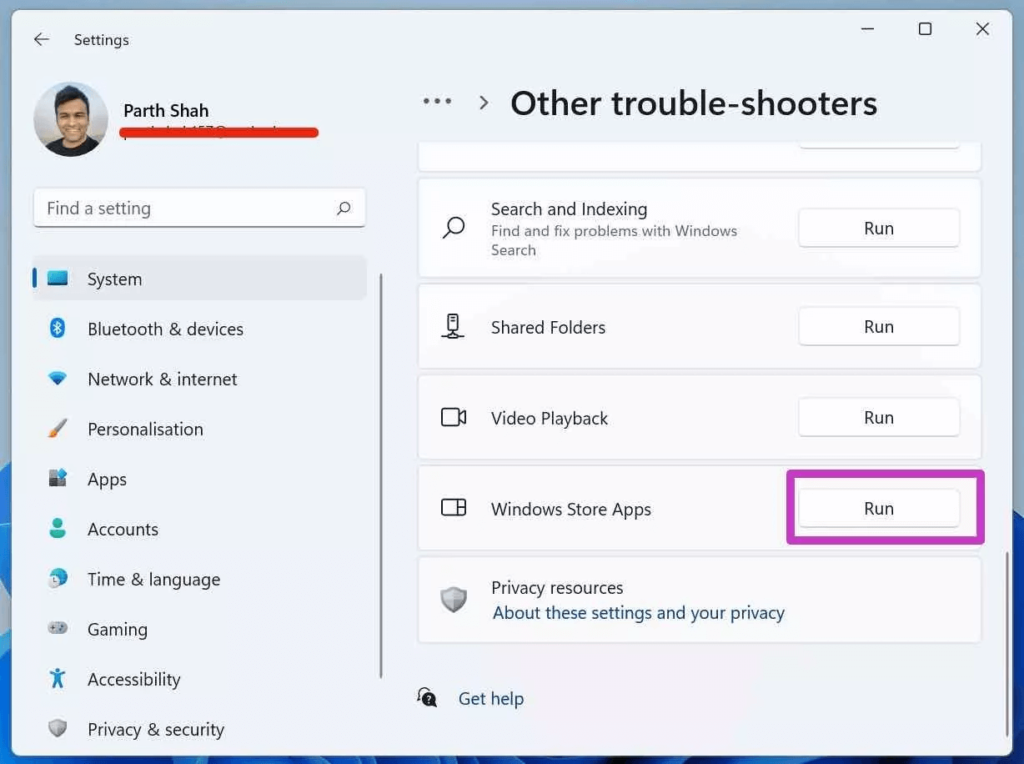
As the Downloads folder is partially linked to the File Explorer app, running the Windows Store Apps troubleshooter can help you resolve the issue.
If you’re facing errors while running the Troubleshooter, find solutions in our guide: Windows Troubleshooter Not working? Here’s the Fix!
Also read: How To Uninstall Apps And Clean Old Downloads In Windows 10?
Solution #5: Change the Folder Settings
Here comes the next workaround to fix the “Downloads folder not responding” issue on Windows 11/10.
- Launch the File Explorer app. Right-click on the “Downloads” option placed on the left menu pane and select “Properties”.
- In the Properties window, switch to the “Customize” tab.
- Select the “Optimize this folder” option and choose “General items” from the drop-down menu.
- Check on the “Also apply this template to all subfolders” option.
- Hit on the OK and Apply buttons to save the recent changes.
Solution #6: Disable Automatic Folder Type Discovery
Press the Windows + R key combination to open the Run dialog box. Type “Regedit” in the textbox and hit Enter.
In the Registry Editor window, navigate to the following folder location:
HKEY_CURRENT_USER\SOFTWARE\Classes\Local Settings\Software\Microsoft\Windows\Shell
Under the Shell folder, you will see three sub-folder entries.
Right-click on “Bags MRU” and select “Delete”. Now, right-click on “Bags” and select “Delete”.
Right-click on the Shell folder, select New> Key. Name the newly created key as “Bags” in the Shell folder.
Now, right-click on the newly-created Bags key, select New> Key, create a new key, and name it as “AllFolders”.
And finally, right-click on the “AllFolders” key and then select New> Key. Name the new key as “Shell”.
After making these changes, the Shell folder will appear as a subfolder to “AllFolders”.
So, now the folder hierarchy in the Registry Editor should be like:
Shell\Bags\AllFolders\Shell
Right-click on the newly created Shell folder, select New> String Value. Type “FolderType” under the value name field. Set the value data as “Not Specified”. Hit on OK when done.
After making the above-listed changes, reboot your device and check if the Downloads folder is responding.
Also read: How to Delete the Removable Storage Devices Folder on Windows 10?
Speed up your Windows PC: Download EaseUS CleanGenius on your Device
Is your Windows PC performing slower than usual? Are the apps taking forever to load? Well, guess it’s time to fine-tune your PC’s performance using the EaseUS CleanGenius utility tool.
CleanGenius is a nifty utility tool that can speed up your device’s performance, clean junk files, and data, and protect your privacy. It is an all-in-one PC booster tool that can instantly free up storage space on your device. CleanGenius runs a deep scan to thoroughly find and remove invalid files, broken files, obsolete data, and so on.
Conclusion
Here were a few effective troubleshooting hacks that can help you fix the “Downloads folder not responding” issue on Windows 11/10. As Windows 11 is inherited from Windows 10, the solutions to fix or resolve any issue are pretty much the same.
Do let us know which hack worked out the best for you. Feel free to share your thoughts in the comments section.
PEOPLE ALSO ASK:
Q1: Can I restore deleted files from a non-responsive Downloads Folder on Windows 11/10?
If your Downloads Folder is not responding and you wish to get back certain deleted files stored on the same folder. We advise you to try using a data recovery software to retrieve them. However, it’s always better to back up your files regularly to prevent data loss.
Q2.How do I reset my Downloads folder?
To reset the Downloads folder on your computer, go to the File Explorer, find Downloads folder. Right click on the folder and then go to Properties, thereafter open Location tab, here click on Restore Default.
Q3.Why are my Downloads not opening?
There can be multiple reasons for the downloads folder not responding on your computer. Corrupted files, bad sectors on your system or malware can cause such issues.
Q4: What if none of the troubleshooting steps work to fix my non-responsive Downloads Folder in Windows 11/10?
Well, if you’ve tried all the troubleshooting steps and are still struggling to access the Downloads Folder, you may need to consider performing a system restore or reinstalling the operating system.
Q5. Why are my files not responding?
Download folder not responding Windows 11 error can occur and lead to inaccessible files which can cause distress. But worry not, as you can use the above mentioned methods to fix the issue on your computer.













 Subscribe Now & Never Miss The Latest Tech Updates!
Subscribe Now & Never Miss The Latest Tech Updates!
Bigs
Many thanks, solution 3 sorted my issue out.Mridula Nimawat
Glad it worked for you.Kevin
THANK YOU! Solution 3 did the trick for me. Hopefully MS deals with this soon, it was scary thinking my folder might have become corrupted all of a sudden. Best, KevinShahzada Ali
Thank you so much. First Two didn’t work and the 3rd one work for meSabirah
Thank u so much it was solution 3 what worked for meJK
Solution #3 actually worked! Thanks a lot!Srishti Sisodia
Thank you for your comment. We are glad that we were able to help you! Keep watching this space for more troubleshooting tips.Rfinch
Solution 3 worked for me. I already had general selected. I needed to check the also apply button. Thanks!ITidiot
thanks a lot solution 3 saved me it really worked!Mridula Nimawat
Glad it workedCharlene
I’ve tried #3 and #4 and still downloads won’t open.Mridula Nimawat
Hello Charlene, You can try other methods mentioned in the blog. Hope it helps.Tinsae
Thank you section #3 did the jobennin
Solution 3 did the charm thank you so muchMridula Nimawat
Glad it helped.H
Thanks, solution 3 worked for me tooMridula Nimawat
Glad it worked!Pepe
Thanks thanks thanks! Solution 3 fixed it, after doing disc scans and many other things!Mridula Nimawat
Glad it helped you!Xavier
When none of these solution works, deleting all the files from the folder worked for me. Now, how to access files from the folder when the explorer doesn’t work is an issue I bypassed by using Bridge, from Adobe. I didn’t expect it to work, but Bridge somehow had no problem displaying what was in the download folder. By deleting everything, the problem was solved. Then, I restored from the bin what was actually important, and voila.