The hard drive popularly known as HDD is the largest storage unit inside the PC. Every file, software, the app you download on the system is saved on the hard drive. Hence, we can call HDD the soul of the PC. This makes it an irreplaceable component, and the data stored on it precious. Due to this reason, keeping the hard drive healthy and safe is crucial.
Are you getting what I am trying to say?
If not, let me try to explain it to you, without a hard drive you cannot run an operating system or save data. Therefore, keeping tabs on hard drive health is important – but how to check hard drive health?
Also Read: SSD Makes HDD Obsolete
With that said, to learn how to check hard disk health with and without software read the write-up.
6 Best Practices To Check Hard Disk Health
Overview:
1. Check The BIOS – Checking Hard Disk Health Without OS Interference
Don’t want OS interference when checking hard disk health? Simple, run hard drive check via BIOS. To do so, restart the PC, and before the Windows logo appears, keep pressing either Del, F10, F2, F1, F12, or whichever key is mentioned on the boot screen to run BIOS.
Note: Different PC brands use different BIOS keys. This infers, to enter BIOS, you will have to try different keys.
Once in the BIOS, head to Settings > Advanced > NVME self-test. This will help test the hard disk health.
Tip For HP and Dell User: To check hard disk health when in BIOS, head to Diagnostics.
Note: The exact instructions will differ from manufacturer to manufacturer. Also, when in BIOS, check if the connected drive is detected or not. If not, it means there is some serious problem with the hard disk.
While you’re in the BIOS, it’s also a good place to see whether the hard drive you want to check on is being detected by your PC/motherboard.
2.Using WMIC Tool
Windows Management Interface Command, popularly known as WMIC is a simple Windows command that uses S.M.A.R.T. (Self-Monitoring, Analysis, and Reporting Technology). This feature helps get a status of hard disk health and know about it in detail.
To run the WMIC command, follow the steps below:
- In the Windows search bar, type Command Prompt
- Select the search result > right-click > Run as administrator

- Next, in Command prompt window type wmic and hit Enter key

- This will bring WMIC interface, here type: diskdrive get status and press Enter key
- Wait for the process to finish, you will not get the complete information about hard disk health.

Note: If the status reads as OK, hard disk health is good. However, if you see it as Pred Fail, the hard disk needs immediate attention. Furthermore, we recommend taking a backup of important data as the chances of hard disk failure are there. For this, you can try using RightBackup or can read our post on the best data backup tools.
3. Run CHKDSK Command
CHKDSK is a Windows command that helps scan the disk for system errors and bad sectors. Using it, you can see if there’s a problem with the disk or not. The tool scans and fixes hard disk errors and bad sectors. However, if the error is too big to handle, CHKDSK Tool will inform you about it.
To run CHKDSK, follow the steps below:
- Double click This PC.
- Select the drive/partition that you want to check for errors.
- Right-click > Properties.

- Thereafter, in the new window that opens click Tools tab> Check

- This will open a new dialogue box, informing about the hard disk’s health. Click Scan drive to check the drive for errors.

- Wait for the process to finish. CHKDSK will now show system errors and bad sectors if any on the hard drive. After this, reboot the computer to see if the problem is fixed or not.
Alternatively, you can also run CHKDSK.exe via Command Prompt. To do so, follow these steps:
- Open the elevated command prompt
- Next, in the enter chkdsk and hit Enter key
- To check the specific drive you need to input the command as chkdskx: /f (where x is the drive letter of the drive you wish to scan.
/f locates bad sectors
/r recovers readable information
/k forces the drive to dismount before starting

4. Use a Third-Party tool called Disk Speedup to check Hard Disk health
Alongside using Windows built-in tools, you can also try using Disk Speedup a third-party tool, that scans your hard disk and tells about its health. This tool uses S.M.A.R.T features the one used by WMIC. In addition to this, Disk Speedup also helps check the disk for errors and cleans duplicates, junk files, and do a lot more.
Note: If you don’t wish to purchase the tool, you can use its trial version as it runs for free for 24 hours.
To use Disk Speedup, follow the steps below:
- Download and install Disk Speedup
- Click Disk Tools tab > Information option present in the left panel.

- Thereafter, click the Disk Monitor tab and select the hard disk from the top right corner drop down > Start

- The process will take time and you will see Read and Write Speed. To cancel the operation, hit the Stop button.
- In addition to this, click Disk Doctor, select the drive you wish to scan for errors, and hit Start Scan Now. This will help fix the errors present on the disk.
In case you are looking for some other alternative, you can try using tools like Hard Disk Sentinel. It is a much-advanced tool and offers extra features that might not be easy to understand for a novice.
5. Optimize and Defrag Disk
Hard Disk drives these days are being replaced by solid-state drives, as they are much faster. Yet they too need some optimization. If you think either your SSD or HDD is running slow and they need optimization, try running Windows built-in Optimizer and Defrag Drives app.
This will help optimize the drive and will also help keep hard disk health in proper shape.
To use it, follow the steps below:
- In the Windows search bar, type Defragment and Optimize Drive. Select the search result.

- This will open the Optimize Drives window, here first select the drive you wish to optimize.
Note: We do not recommend optimizing SSD as this might reduce their performance.
- After selecting the hard drive, hit the Optimize button and wait for the process to finish.

- Once done you will be able to see the difference in disk performance.
6. Using Tool provided by Hard Disk Manufacturer
Popular hard drive manufacturers offer free and robust tools to monitor hard disk health. To use them, you will first need to know the make of the hard drive.
Note: If you know the manufacturer details, you don’t have to go to the Device Manager. You can simply run the disk health monitor tool provided by the hard disk manufacturer.
However, if you don’t the details follow the steps below
- Press Windows + R
- Type devmgmgt.msc > Enter
- Double click Disk drives and note the model number.

- Enter the same in Google and head to the manufacturers support page to locate the hard drive utility tool
- Once you have it run the tool to check for hard disk health.
To assist you better, here are links for some biggest hard drive brands:
Remember, each of these tools will work differently, hence never run the incorrect tool. If you have any doubt, do not go with this option.
Using the above-mentioned tools and methods you can easily check hard disk health on your Windows Pc. In case you don’t like manual methods, you can run Disk Speedup, a tool designed to keep disk health in check and clean all the junk. This tool is simple to use and it also offers a 24 hours trial version that will help understand the working of the tool better.
We hope you found the post informative and interesting. If you have any suggestions or questions, please feel free to drop them in the comments section below.




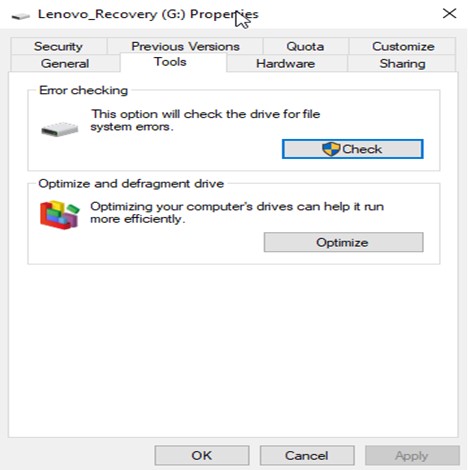





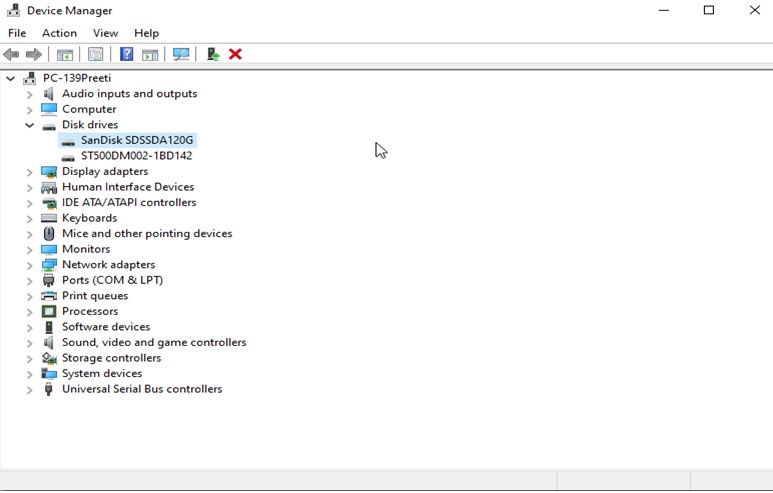

 Subscribe Now & Never Miss The Latest Tech Updates!
Subscribe Now & Never Miss The Latest Tech Updates!