It’s’ been more than a decade since YouTube has been our one stop destination for seeking entertainment. And when YouTube TV was rolled, we couldn’t be happier! Yes, that’s right. YouTube TV is a worthy streaming services by Google which makes us feel like ditching our cable TV subscription any day.

YouTube TV has given us so many reasons to stick around as it’s the mixture of LIVE TV, on demand videos and DVR features. Thanks to the power if Internet, as now we don’t have to watch anything that’s already running on television. We can pick our favorite content and decide what to watch anytime. With YouTube TV mobile app we have so much control regardless whether we’re using this service on smartphone, television or any streaming box.
So, without wasting any further minute let’s explore some of the best YouTube TV tip and tricks to master this streaming service like never before.
Let’s get started.

 7 Best Android TV Apps To Download For...Looking for the best Android TV apps to download? Here are top 7 applications for Android TV that can be...
7 Best Android TV Apps To Download For...Looking for the best Android TV apps to download? Here are top 7 applications for Android TV that can be...Know All About Tabs
For an ease of convenience, YouTube TV app is broadly categorized into three main tabs namely: Library, Home and Live. Just as the name implies, Library includes all shows and content that you’ve added to your account. The Home tab offers you suggestions based on your viewing preferences and Live tab features all the shows that are currently included in your subscription just like TV.
Customize Your Live Guide
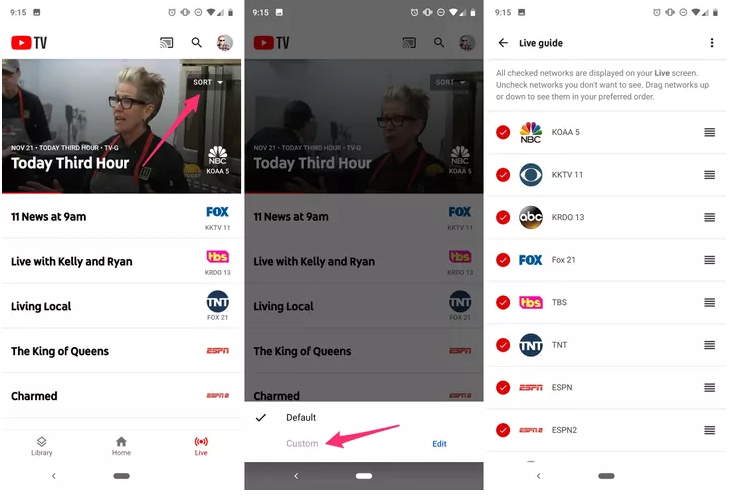
As there are a ton of live shows running in your current subscription, it can get a lost messy to find what you’re looking for. YouTube TV allows you to manage, change the order of shows, to make your live organized much more organized. So, to customize your Live guide on YouTube TV here’s what you need to do. Open YouTube TV on your device and head on to Live Tab. Select Sort > Custom and then you can tap the read colored checkbox next to channel name to remove a specific channel or show from your live guide. Once you tap on the three-dot icon next to channel name, drag and drop it to place it on your preferred position in the channel list.
Family Sharing

Your YouTube TV account subscription can be shared with up to five other family members at a time. To set up family sharing tap on your profile pic icon, and then head on to Setting> Family Sharing. Follow the on-screen instructions to share your YouTube Tv subscription with other members too.
Skip Commercials
DVR i.e. Digital video recording is one the most unique features offered by YouTube TV subscription. When you’re watching any content on DVR it gives you an opportunity to skip all sorts of commercials and hindrances. Even if any advertisement pops-up, simply tap on the playback bar to skip the commercial right away.
Enable Dark Mode

YouTube TV also features a dark mode, but you can only use it on the desktop version. To enable dark mode theme for YouTube TV first launch YouTube TV on your system, login to your account and then tap your profile icon. Select “Dark Theme” from the list of options to switch to dark mode.
Add Parental Controls

As YouTube include a lot of content, and you obviously don’t want your kids to watch anything inappropriate. Well, YouTube TV allows you to filter content settings to stop your kids from watching movies and shows with PG and G ratings. To add parental controls on your YouTube subscription, launch the YouTube TV app on your smartphone, tap your profile icon. Now, head on to settings and select “Filter”. Once this “Filter” is enabled your kids won’t be able to watch any explicit content and your account will be quite kid-friendly.
Avoid Score Spoilers

If somehow you were unable to watch the big game of your favorite team and want to avoid score spoiler here’s what you can do. Open YouTube TV app on your device and visit your team’s page. Now tap the three-dot icon for settings and tap on “Hide all scores for this team”. In this way, you’ll be able to re-watch the entire game again just like it’s Live.
Here were some of the best YouTube TV tips and tricks to take the entertainment quotient to a whole new level.


 Subscribe Now & Never Miss The Latest Tech Updates!
Subscribe Now & Never Miss The Latest Tech Updates!