Have you played Counter-Strike: Global Offensive, aka, CS: GO? It is an amazing multiplayer, first-person shooter video game, which is available on Windows, Mac, Linux computers along with Xbox 360 and PlayStation 3 gaming consoles. The gameplay consists of two teams trying to eliminate each other with a new battle royal mode introduced recently. However, no matter how exciting this game may seem, there is one small issue that has been troubling the users, and that is the High Ping Error.
Ping, as you all know, is the measure of latency in milliseconds (ms) between the Client (player) and Server (CS: GO’s main computer). It is impossible to have a zero-latency as many factors contribute to latency such as ISP quality, internet speed, inadequate bandwidth, geographical location, hardware configuration etc. If the latency or ping is high, then the player would be able to see the gameplay after a particular action or event has been executed, and this would affect the outcome of the game. This makes no sense in playing, and thus a low latency or ping is preferred for faster and smoother gameplay. High Ping is generally referred to as Game Lag, and this means that the latency is above 100 ms, which is of course undesirable.
Also Read: Best Games You Can Get on Mac Steam
How To Determine Your Ping Time In Counter-strike: Global Offensive?
Before we look at the steps to fix the High Ping Error in CS:GO, let us discuss the method to determine the Ping value of your system.
There is no standard Ping time defined as this value is different even for computers placed adjacent to each other with the same network connection. A ping value of below 30 ms is considered ideal and is perfect for playing any online multiplayer game. A value between 30 ms to 100 ms might affect your gameplay depending on the type of the game, but anything over 100 ms means you will face lag issues and it will ruin the experience for you. To check your ping time in CS:GO, follow these steps.
Step 1. Launch the game and click the gear icon in the left pane.
Step 2. Now open the Settings window and go to the Game Settings > Game tab.
Step 3. Scroll the list in the Game Tab until you find Enable Developer Console (~) and select Yes from the drop-down next to it. Exit the Settings window.
Step 4. Now press the ~ key on your keyboard, which is on the left of the number 1 key. This will open a command console window on the screen.
Step 5. Type net_graph 1 in the command console window and hit Submit.
Step 6. The ping details will be displayed at the bottom of the screen.
Step 7. Type net_graph 0 in the command console window to remove the ping information.
Also Read: pc repair and optimizer tool for windows 10
How to Fix the High Ping Error in Counter-Strike: Global Offensive?
Once we have checked the latency in our computer, let’s discuss the ways to fix the high ping error in CS:GO. There are 15 different methods to fix this, and you can start executing these methods from the very top and check your ping time after each process. If you are in luck, then probably the first two methods might solve your issue, which means you can ignore the rest.
| S. N. | Method Name | Method Difficulty Level | Method Cost | Method Description |
|---|---|---|---|---|
| 1 | Restart Your Router | Easy | Free | Turn the router off and then on. |
| 2 | Connect to the Right Server | Easy | Free | The change required within the game settings |
| 3 | Verify the integrity of game cache files. | Easy | Free | The change required within the game settings |
| 4 | Shutdown apps that consume bandwidth | Easy | Free | Check Windows Task Manager to shut down apps consuming bandwidth |
| 5 | Disable Windows Automatic Updates | Easy | Free | Turn off Windows Updates and prevent them from consuming bandwidth |
| 6 | Change DNS Server | Medium | Free | Windows settings change |
| 7 | Disable Network Throttling | Medium | Free | Windows settings change |
| 8 | Renew IP Address | Medium | Free | Windows settings change |
| 9 | Modify Registry Settings | Hard | Free | Windows settings change |
| 10 | Connect Via Ethernet Cable | Easy | Free/ Paid | Connect your computer using an RJ 45 cable |
| 11 | Reset Router and Call your ISP | Easy | Free | Call the Toll free Number and let your ISP guide you what to do |
| 12 | Reinstall the Game. | Medium | Free | Uninstall the game and delete all traces. |
| 13 | Upda
|
Easy | Paid | Install a driver updater software |
| 14 | Use Ping Enhancer | Easy | Free | Install a program to decrease latency. |
| 15 | Use a Gaming VPN | Easy | Paid | Install a Virtual Private Network. |
Please Note: Each step has been carefully organized to save time, effort and cost. You may, of course, follow any random step anytime and it will be of no harm, but I am afraid it might not do any good either. It is recommended to follow the order as these steps will also fix any other issues persisting in your computer as well.
Also Read: Steam Tips and Tricks Every Gaming Junkie Needs to Know
Method 1. Restart Your Router (Easy & Free)
When was the last time you shut down your router? A quick turn off of the router for one minute would cool it down and even clear the unnecessary accumulation of cache files.
Step 1. Turn off the electric connection of your router so that you don’t see any lights on it.
Note: If you have a separate modem, then you should turn it off as well and follow similar steps for both the devices.
Step 2. Wait for one minute and let the devices cool off.
Step 3. Turn it back on and wait for the lights to become normal and stop blinking.
Step 4. Now follow the steps mentioned above to check the ping time of CS:GO. If there is no difference in the ping time, then move to the next step.
Method 2. Connect To The Right Server (Easy & Free)
A connection to the correct server plays an important part in resolving the high ping issue in CS:GO. The distance between the game server and player client results in delay time which means the further the server is located from you, the higher latency or ping you will experience. Just connect to the right server that is located near your geographical location, and you will find a vast difference in your gameplay. For example, if you are located in the United States and connect to Asian Server, then you are bound to expect a sluggishness during the gameplay. If you have created an account in the wrong server, then you can request the Game Support team to migrate your account to a different server.
Method 3. Verify The Integrity Of Game Cache Files (Easy & Free)
This is a quick and simple fix that fixes most of the high ping issues in many online games. To check the integrity of game cache files, follow these steps:
Step 1. Open Steam on your browser and log in to access your library.
Step 2. Access the game list and select and make a right-click on CS:GO and finally choose Properties.
Step 3. In the properties section, choose the tab that is labelled as Local Files.
Step 4. Click the button that states VERIFY INTEGRITY OF GAME FILES….
Step 5. Wait for the process to terminate and recheck the ping time.
If the issue of high ping persists, then proceed to the next step.
Also Read: 10 Best Alternatives To Steam 2020 – Best PC Gaming Clients
Method 4. Shutdown Apps That Consume Bandwidth (Easy, Free)
Any application you run on your computer will consume a part of your computer’s resources and probably some part of the bandwidth. So, it is recommended to check your computer for any apps running in the background, shut them off and then start CS:GO. To check and turn off the apps running on the computer, follow these steps:
Step 1. Press the Windows + R on your keyboard, and Run window will appear.
Step 2. Type “resmon” in the text box and hit Enter. It will open the Resource Monitor on your computer.
Step 3. Click the Network tab and check the Total column. This will indicate which process is consuming what amount of your network resources and how your bandwidth is distributed.
Step 4. After you have selected the process which you do not require currently, you can make a right-click on that process and select End Process from the contextual menu.
Step 5. You might be prompted for additional permission, click on End Process.
Note: Before closing any process, you can Google it up to know what it does; otherwise, you might end up shutting down useful processes. And whatever you do, do not shut down Sychost.exe as it is a critical system process.
Step 6. Close all the programs which are consuming primary network resources and check the ping time of CS:GO. If the latency is still high, then move on to the next method.
Method 5. Disable Windows Automatic Updates (Easy, Free)
Windows update is an important feature provided by Microsoft, which makes sure that essential security features and app updates reach every computer running Windows 8 and 10. However, sometimes, these updates might start when you are in the middle of playing CS:GO, which would mean that your bandwidth would have to be shared between the game and updates. Thus, it is recommended turning off the automatic updates before starting the game. Just don’t forget to restart them after you finish playing. The steps to disable Windows automatic updates are:
Step 1. Press Windows + I on the keyboard to open Settings.
Step 2. Select Update & Security and Click on Advanced Options.
Step 3. Locate Delivery Optimization and click on it. You will have to search for Advanced Options again and click on it.
Step 4. Decrease the upload and download bandwidth to 10% using the slider. With 90% left for your game, you will not face any issues with high ping issues in CS:GO.
Method 6. Change Dns Server (Medium, Free)
Another method to resolve the High Ping issue in CS:GO is to alter the Domain Name System from the current ISP’s DNS to Google’s Public DNS. Google’s Domain Name System is more secure and can reduce the latency time. The steps to modify your DNS are:
Step 1. Press the Windows + R from the keyboard and open the Run dialog box.
Step 2. Type Control Panel in the text box and click on OK.
Step 3. In the Control Panel window, click on View by on the top right corner and select Category from the drop-down.
Step 4. Click on View Network Status and Tasks under Network and Internet.
Step 5. Now click on Change Adapter Settings from the list options on the left.
Step 6. Select your Network icon and make a right-click on it and choose Properties from the contextual menu.
Step 7. Locate Internet Protocol Version 4 (TCP/IPv4) and double click on it.
Step 8. In the new window that pops out, click on Obtain an IP address automatically and then click on Use the following DNS server addresses and enter the following details and click on OK.
Preferred DNS server: 8.8.8.8
Alternate DNS server: 8.8.4.4
Step 9. Restart your computer and modem once for the changes to take effect and check the ping time in CS:GO.
If this method does not work, then you can return to your original DNS by choosing Obtain DNS Server address automatically.
Also Read: 8 Best Games To Stream On Twitch
Method 7. Disable Network Throttling (Medium, Free)
Disabling Network Throttle means to remove the bandwidth limitation in your computer which is set by the Windows 10 operating system. There is no consistent result for this method and will vary from computer to computer. You can try this modification on your system and see if it works; otherwise, we can always reverse it. This involves tweaking the registry, so proceed with caution:
Before you proceed, create a Windows registry backup so that you can restore Registry entries, in case anything goes wrong.
Step 1. Press the Windows + R to open the Run dialog box and type regedit in the text box.
Step 2. In the Registry window, click on File located on the top left corner and from the drop-down menu, click on Export.
Step 3. Before saving the File, find Export Range at the bottom of the Save dialog box and select All.
Step 4. Then type in a name and save this backup in the desired folder by clicking on Save.
This is important as you can restore your registry from this file in case the following method does not work. Restoring registry is a simple process and can be done by the following steps:
Step 1. Open the Windows Registry by typing regedit in the Run box.
Step 2. Click on File on the top and then select Import.
Step 3. Locate the folder where you had saved the registry backup file and click Open.
Now, follow the steps to
Step 1. Press the Windows + R to open the Run dialog box and type Regedit.
Step 2. Navigate to the path mentioned below by copying it and pasting it in the search box located on top of the registry window.
HKEY_LOCAL_MACHINE\SOFTWARE\Microsoft\WindowsNT\CurrentVersion\Multimedia\SystemProfile.
Step 3. Click on the System Profile entry, and you will see a few files on the right pane of the registry. Locate and double click on NetworkThrottlingIndex.
Step 4. In the small dialog box that opens, change the Value data to ffffffff and remove a.
Step 5. That’s all, Restart your computer and check the latent time on CS:GO. If you find no difference, then repeat the steps and change the hexadecimal value back to a.
Also Read: 10 Best Game Recorder Software For Windows
Method 8. Renew The Ip Address (Medium, Free)
If all the previous methods described so far have not resolved the high ping error then don’t worry, we can try a few more techniques, and the next one is to renew and release the IP address. Here are the steps to do so:
Step 1. Type Command Prompt in the search box located on the bottom left of the taskbar.
Step 2. From the search results, select Command Prompt and then select Run as Administrator.
Step 3. Once the black and white command prompt opens, type the following command:
ipconfig /release
Step 4. Press enter on the keyboard and wait till the process completes.
Note: Your PC will no longer be connected to the internet.
Step 5. Next type the second command provided below:
ipconfig /renew
Step 5. Press enter on the keyboard and wait till the process completes.
Step 6. Now, type the final command and press enter on the keyboard.
ipconfig /flushdns
Step 7. Close the command prompt window and check the ping time in CS:GO. If it is more than or close 100 ms, then follow the next step.
Method 9. Modify Registry Settings (Hard, Free)
Modifying the registry is a technical step and is considered difficult to execute. Also, these steps must be followed exactly as described as any wrong step could lead to severe issues. To decrease the latency in CS:GO, we will have to take a backup of the registry first and then make the required changes. Follow the steps as described, and if you have any confusion, do not proceed further with this method and drop in a note in the comments section below. Our team will respond to your doubt as soon as possible.
Check method 7 to create a backup of Registry before altering registry entries, once done proceed with Disabling Nagle Algorithm to reduce high ping issues.
Step 1. Open the Run box and type CMD and click on OK to open the Command Prompt.
Step 2. In the black and white window, type ipconfig and press Enter on the keyboard.
Step 3. The above command will display the IP address information of your system. Make a note of the stack of numbers mentioned next to IPV4 Address under your connection.
Step 4. Open the Run box again and this time type Regedit to open the registry editor.
Step 5. Copy and paste the following path in the search box on the top of the registry window to reach the desired key.
Computer\HKEY_LOCAL_MACHINE\SYSTEM\CurrentControlSet\Services\Tcpip\Parameters\Interfaces
Step 6. Following the above path, I presume who have reached Interfaces, which has a lot of keys under it. Now you need to open those keys one by one until you find the unique key that has a registry value by the name of DhcpIPAddress. Also, the data shared by this key must be the same as our IPv4 address which you noted earlier.
Step 7. Once you find the key, right-click on the empty space in the right pane and create a new DWORD (32 bit) Value. Then, name it TcpAckFrequency.
Step 8. Double click on this newly created key and set the value data to 1.
Step 9. Create two more keys as in Step 7 with the name TCPNoDelay and TcpDelAckTicks and set the value data to 1 and 0 respectively.
Step 10. After you have created three keys, close the registry and restart your computer. And check the CS:GO for high ping related issues.
Also Read: Top 10 Game Websites & Blogs To Follow in 2020
Method 10. Connect Via Ethernet Cable (Easy, Free/paid)
After you have altered all the CS:GO, and Windows settings described above that could prove beneficial to reduce the ping time, the next option is more of a physical change. To use this method, you need to connect your computer with your router/modem through an Ethernet RJ45 cable instead of Wi-Fi. This cable generally comes along with your router, and you don’t have one; you can purchase this for under $5.
A Wi-Fi connection, though improved over the past years, is still hampered by many real-world interferences like distance, other electronic devices, the walls in your house etc. But on the other hand, the cable connection has no known interference, and you will always get optimum speed on your system.
Method 11. Call Your Isp And Reset The Router If Needed. (Easy, Free/paid)
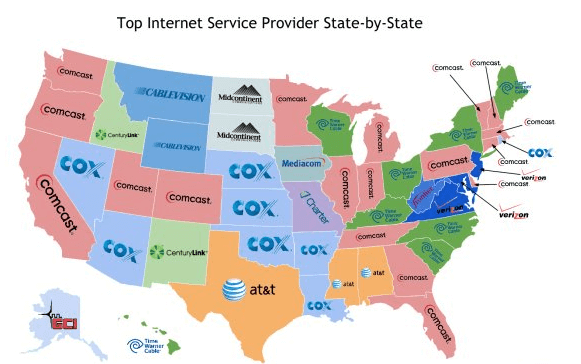
Another way of resolving this error is to call your Internet Service Provider and ask them to check your connection and provide some guidance on this issue. You could also tell them that you have done all the necessary troubleshooting steps, including connecting through an Ethernet cable. Probably they might have a trick up their sleeve, or they could send a technician to your house to help analyze the issue. Remember to confirm the technician charges before asking for one.
You can also check your internet speed by opening the Speed Test website on your browser and compare it with speed promised to you by your ISP.
Second, you can reset the router and reconfigure it. This step is suggested by the ISP and the technician in almost all cases. It is some sort of magic trick, which fixes many issues and might fix the high ping in CS:GO as well.
Method 12. Reinstall The Game. (Easy, Free)
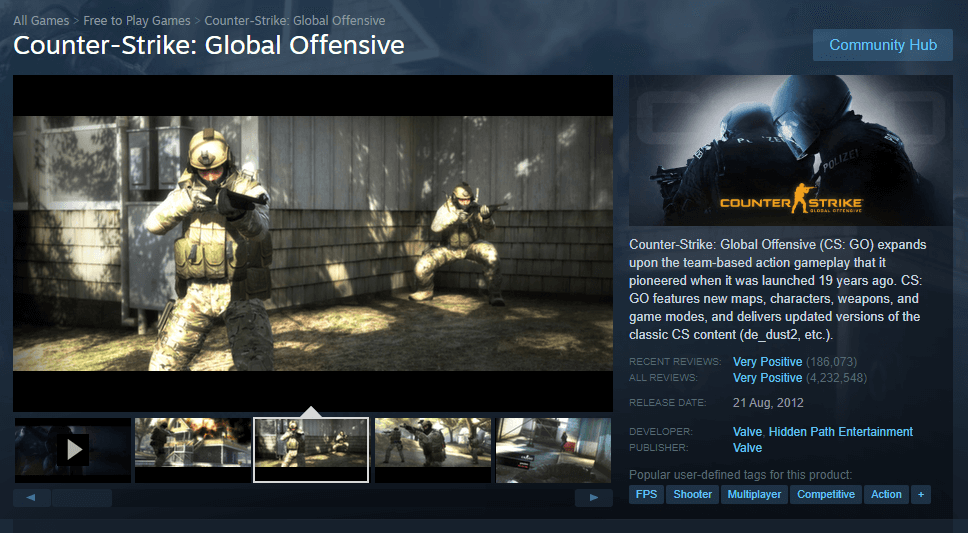
After trying out all the above fixes, you can also try to uninstall the game entirely from your computer and reinstall it from Steam. This method takes a lot of time and internet data, but a fresh and clean install replaces any corrupted files and has known to work wonders. Once the game is reinstalled and configured, try playing for a while and then check for the high ping in CS:GO.
Method 13. Update device drivers. (Easy, Paid)
Drivers are the backbone of any computer system for they help establish communication between the operating system along with the software installed and the hardware. Hence, updated drivers would result in the optimum use of the computer’s resources and thus provide a fantastic experience of playing a game to the user.
Generally, Windows takes care to update drivers, every once a while. However, the process is delayed as Microsoft first ensures that the drivers are safe and then rolls them out as a bundled update. You can also visit the manufacturer’s website and download the latest updated driver if you know the device model number of every component in your computer.
The easiest method to take care of driver related issues, including outdated drivers, corrupt drivers, missing drivers etc. is to install a driver updater software. One of the best driver updater software is Smart Driver Care, which resolves any issue related to drivers on your computer, including network drivers which may be the cause of high ping time in CS:GO. I have been personally using this software from a couple of years now and a few clicks every week maintains my computer’s performance and keeps it rocking.
Method 14. Use Ping Enhancer (Easy, Free)
As the name suggests, Ping Enhancer is used to decrease the latency and enhance the gaming experience. It is commonly used for all types of online gaming and has an easy to use interface. Ping Enhancer does a bit of registry tweaking without the user having to manual access the registry. It is recommended to click the Optimize button for the best settings and restart your computer. This software does not require an internet connection and is entirely free from any malicious software.
Method 15: Use a Gaming VPN (Easy, Paid)
A Virtual Private Network or VPN is used to mask your IP address and re-route your requests through a different channel to ensure privacy. While gaming, privacy is not required, but there might be a chance that your ISP’s network might be congested. A VPN would generally use a different path to forward your requests to the server, which probably would reduce your ping time in CS:GO. This method was suggested in one of the CS forums, where the user claimed to reduce latency by 50%.
A VPN is known to reduce your internet speed due to the masking of the IP address, and I suggest you try this method only if you have a VPN available with you. There have been cases reported where free VPN providers were capturing data and selling it off to sales and marketing firms. I would never recommend a free VPN, and if you are ready to invest a few dollars for a VPN which would be useful in ways more than one apart from gaming, then you should opt for Nord VPN.
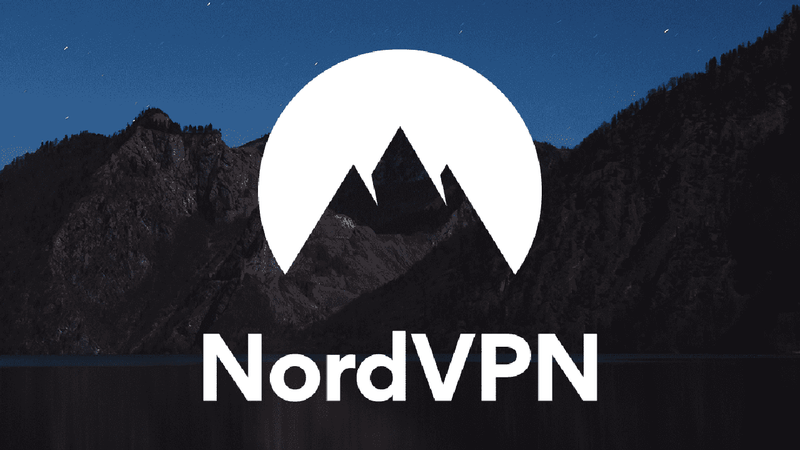
Also Read: 10 Best Game Optimizers and Boosters for Windows PC
Did These 15 Steps To Fix The High Ping Error In Counter-strike: Global Offensive Resolve Your Issue?
That is the complete guide on how to resolve high ping issues for any online game. High Ping is the delay of data reaching your computer or Client from the game server. The above-mentioned methods help to establish a clean and quick connection between the Client and the server. Some methods are easy to execute and can be done free of cost. Others are paid and challenging to implement. You can start following the easy and free methods first, following the order these methods are set in. If you know of any other methods, not mentioned here, that have worked for you, then do mention a note in the comments section below.
Follow us on social media – Facebook and YouTube. For any queries or suggestions, please let us know in the comments section below. We would love to get back to you with a solution. We post regularly on the tips and tricks along with solutions to common issues related to technology. Subscribe to our newsletter to get regular updates on the tech world.
Hope you find this guide helpful!

















 Subscribe Now & Never Miss The Latest Tech Updates!
Subscribe Now & Never Miss The Latest Tech Updates!