Stuck with the “Your device is offline try a different sign-in method” alert on Windows 11? Well, yes, encountering this error can be frustrating. This error on Windows typically occurs when a user attempts to sign in to their device using their Microsoft account, but the device is not able to connect to the internet. This error message is usually displayed as a notification on the sign-in screen or as a pop-up window after a failed sign-in attempt.
The error message is displayed because Windows requires an active internet connection to verify the user’s Microsoft account credentials during the sign-in process. If the device is unable to connect to the internet, Windows cannot verify the credentials and will display the error message.
To resolve this issue, the user can try connecting the device to a different network or checking their internet connection. Alternatively, the user can try signing in using a different sign-in method, such as a local account or a different Microsoft account that is already signed in on the device.
In this post, we have listed a variety of workarounds that you can use to resolve this issue via simple troubleshooting.
Let’s get started.
Also read: Sign In Options not Working on Windows 11? Here’s the Fix!
How to Fix the “Your Device is Offline Try a Different Sign-in Method” Error?
Solution 1: Verify Your Credentials
Before you try complex solutions to resolve the issue, it’s important to verify that the correct login credentials are being used. It’s possible that an outdated password is being entered out of habit, leading to the error message displayed by Windows.
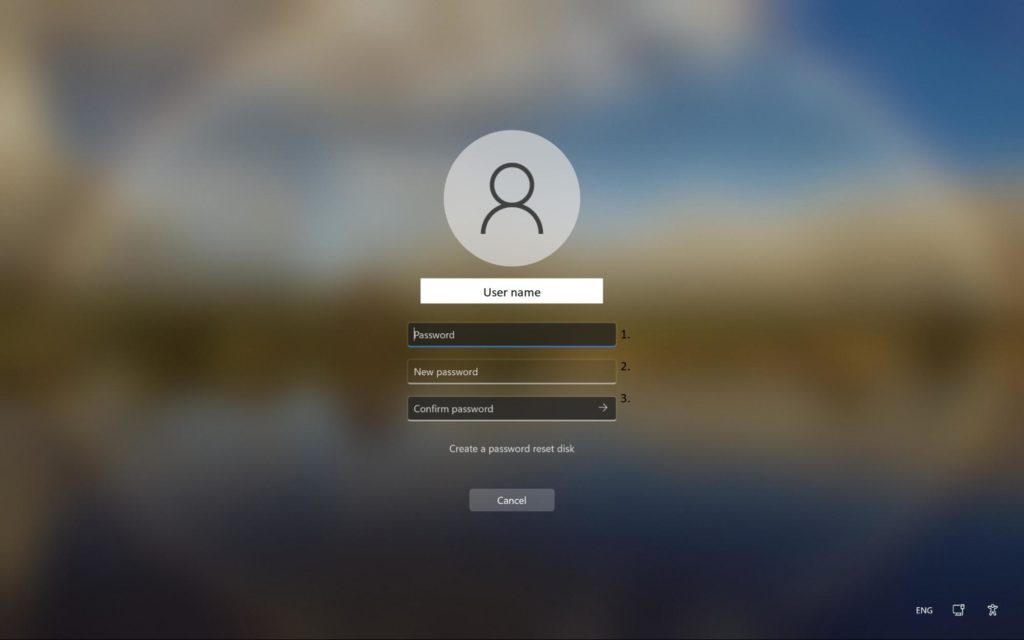
If you have confirmed that the login credentials are correct, but the error persists, resetting the password may be necessary.
Solution 2: Check the Microsoft Server Status

It is possible that the issue you are experiencing is not related to your device, but rather due to Microsoft’s ongoing maintenance or repair work on their servers. To determine if there is an issue with the servers, you can visit the Microsoft website to check if they are functioning properly or if there are any problems that require attention.
Also read: How to Fix Google Drive You Are Not Signed In Error
Solution 3: Reset Network Settings
To reset network settings on Windows 11, follow these steps:
- Open the “Settings” app by clicking on the Windows icon placed on the Taskbar and click on “Network & Internet.”
- Scroll down and click on “Advanced Network Settings”.
- Select “Network Reset”.
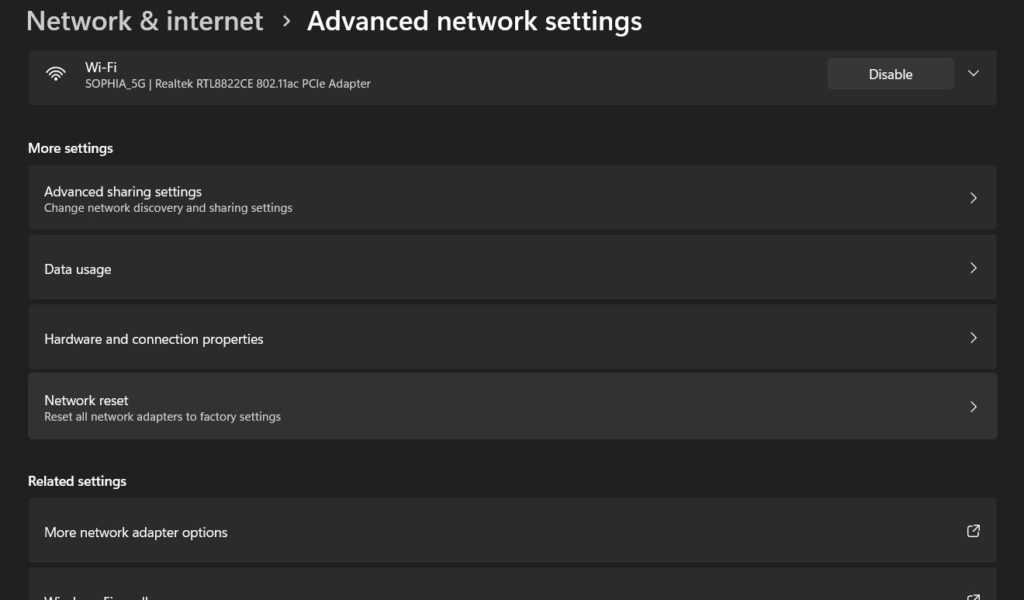
- Click on “Reset now” to confirm that you want to reset your network settings.

- Windows will then reset your network settings, which may take a few minutes. Once the process is complete, your computer will restart.
Resetting your network settings will remove all network adapters and their settings, including virtual switches, and reinstall the default network settings. It will also remove VPN and Dial-up connections, as well as any stored Wi-Fi networks and passwords. You will need to set up your network connections again after the reset.
After resetting the network settings, reboot your device and check if the issue still persists.
Also read: How To Fix Windows Doesn’t Assign Drive Letter to External & USB Drive
Solution 4: Update Network Drivers
To update network drivers on Windows using Device Manager, follow these steps:
- Press the Windows key + X and select “Device Manager” from the menu.
- In the Device Manager window, locate the “Network adapters” category and expand it by clicking on the arrow icon next to it.

- Right-click on the network adapter for which you want to update the driver and select “Update driver” from the context menu.
- In the Update Driver window, select “Search automatically for updated driver software.”
Wait for Windows to search for the latest driver updates for your network adapter. If an updated driver is available, Windows will download and install it automatically. If not, it will notify you that the latest driver is already installed.
Once the update is complete, restart your computer to apply the changes. By updating the network drivers, you will hopefully be able to fix the “Your device is offline try a different sign-in method” error on Windows.
Solution 5: Edit the Registry
Press the Windows + R key combination to open the Run dialog box. Type “Regedit” and hit Enter.

In the Registry Editor app, navigate to the following folder location:
Computer > HKEY_USERS > DEFAULT > Software > Microsoft > IdentityCRL > StoredIdentities.
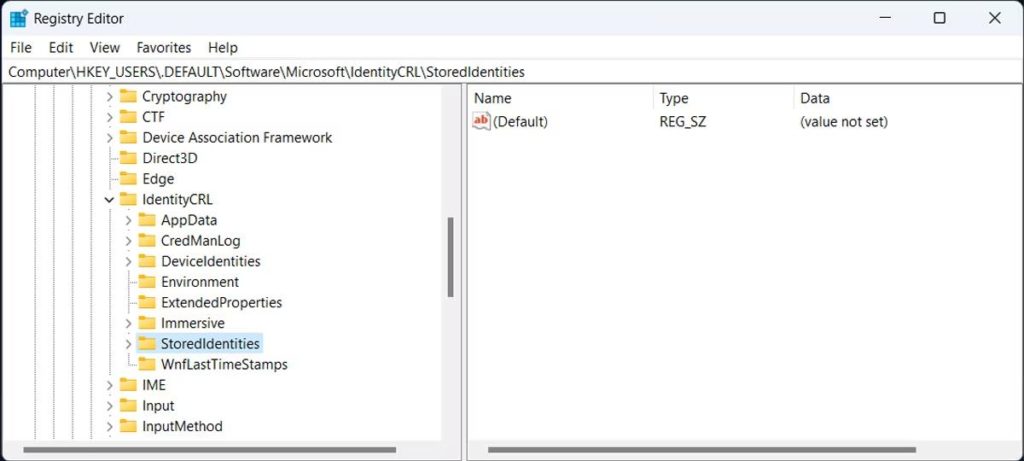
Right-click on the problematic “Stored Identities” and select “Delete”. Exit all windows and reboot your device.
Also read: How To Fix ‘Windows Cannot Verify The Digital Signature For This File’ Error In Windows PC
Conclusion
Encountering the “Your Device is Offline Try a Different Sign-In Method” error can be frustrating and may prevent you from accessing important features on your device. However, by following the steps outlined in this blog, you can easily resolve the issue and get back to using your device as intended.
Whether it’s checking your network connection, resetting your Microsoft account password, or updating your device drivers, there are several effective solutions you can try. By being patient and persistent, you can overcome this error and ensure that your device is up and running smoothly once again.
Was this post helpful? Feel free to share your thoughts in the comments section!


 Subscribe Now & Never Miss The Latest Tech Updates!
Subscribe Now & Never Miss The Latest Tech Updates!