Every one of us wants to improve our computer performance without any glitch and that can be done by formatting the system’s hard disk.
But, while performing this step, we may encounter an error of Windows Unable To Format or Windows Cannot Format This Drive.
I know this is a real struggle when you face such errors.
So, here we will find the best fixes to Windows Was Unable To Complete The Format.
Step 1- Use Command Prompt
Command Prompt is the basic step to format the hard disk. Find the steps below:
- Search Command Prompt in the search box located on the taskbar.

- Now enter the following command: format C: /fs:ntfs

Note: Here in the command format C: /fs:ntfs, C is denoted to C drive. And the file system is NTFS. For example, you want to format drive D and the file system is OUT10, so the command goes like format D: /fs: OUT10.
Through the above method, Windows Cannot Format Drive proceed with the next step 2
Step 2- Through Disk Management
If your Windows is Unable To Format use Disk Management option. Find the steps below:
- Type Disk Management in the search box in the toolbar and click on open.

- Now double click on the drive which you wish to format. I selected Drive D.

Execute the above method if you think Windows Cannot Format Drive.
Step 3- Use A Third-Party Tool If Windows Cannot Format This Drive
AOMEI Partition Assistant is a third-party application tool to manage partitions with different Windows versions 7,8.1 and 10.
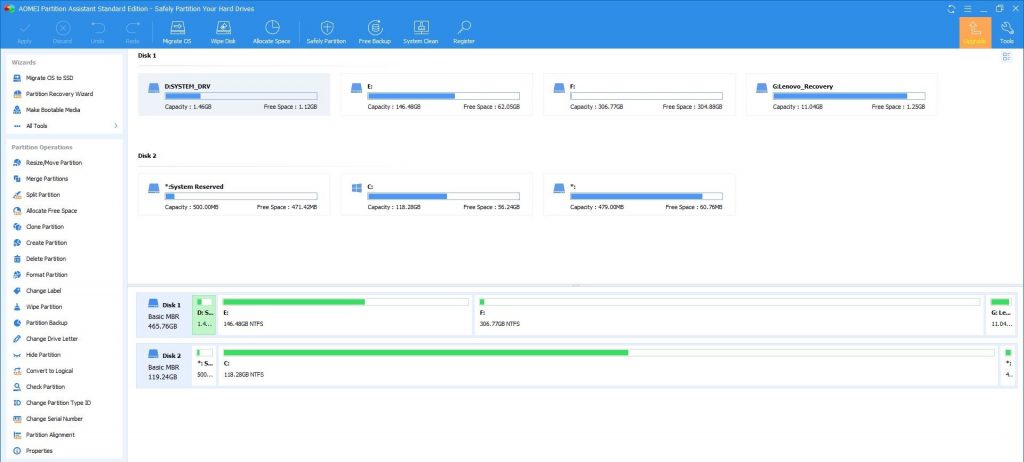
With the help of this smart tool, you can edit the partitions by copy, move and resize without losing data.
Find the below steps to start the procedure:
- In the AOMEI Partition Assistant UI click on the drive you want to format.
- Right-click on the drive and click on Advanced as shown in the below image.

- You will get the following option in the Advanced tab. Click on Check partitions.
- Here another pop up will appear on your screen, select the Check partition and fix errors in this partition using chkdsk.exe and click on OK.

If you are encountering an error of Windows Unable To Format, use this third party tool.
Download AOMEI Partition Assistant from here.
Final Word
We understand the situation when you try to format the drive and the error flashes on your system screen of Windows Was Unable To Complete The Format. To help you with this annoying situation we have listed the most effective ways to halt the error of Windows Unable To Format.
If you have any other way or procedure to escape from Windows Cannot Format This Drive let us know in the comment section below. If you like this article, don’t forget to upvote and share it with other technophiles. Yes, subscribe to our newsletter for the latest tech tips and tricks.



 Subscribe Now & Never Miss The Latest Tech Updates!
Subscribe Now & Never Miss The Latest Tech Updates!