Windows Explorer Tips & Tricks That Come HandFile Explorer is one of the most used apps on Windows. Windows File Explorer is mostly used to access, move, copy files from folder to another with ease. Though the functionality of the app seems to be simple, however, it can do a lot more. File Explorer comes with a lot of hidden options which could be useful for you.
In this post, we will talk about some of the tips & tricks of File Explorer which could make your life simpler.
Tip No 1. View File Extensions
You can check the file extensions on your computer. Also, if you want to see the file extensions of files all the time, Windows File Explorer helps you with that.

- Press Windows and E to launch Windows File Explorer.
- Click the View tab and navigate to File Name Extensions, put a checkmark beside it.
Now every time you will open File Explorer, you can view file extension for all the files saved.
Tip No 2. Set This PC As Default Page
When you open Windows File Explorer, you get Quick Access page. Quick Access page comes with a list of recent and frequently used folders and files. However, if you want to change it and want to This PC to come up, every time you open Windows Explorer, then you can change it.
- Press Windows and E to launch Windows File Explorer.

- Click the View tab and navigate to Options. Click Change folder & search options.

- On Folder Options window, Select This PC from the drop-down beside Open File Explorer to.
Tip No 3. Checkboxes
If you need to select more than one file or folder, you can do it by holding Ctrl key and a click on the file via mouse. However, you can enable checkboxes to make it a bit easier.
- Press Windows and E to launch Windows File Explorer.

- Click the View tab and navigate to Item check boxes.
- Put a checkmark beside Item check boxes.
When you will hover over a file or folder in your list, then you will see the checkboxes. Put a checkmark in checkbox to select a file.
 10 Best Windows File Explorer Tips and Tricks...All of you must use the File explorer, every now and then but did you know these tips which make...
10 Best Windows File Explorer Tips and Tricks...All of you must use the File explorer, every now and then but did you know these tips which make...Tip No 4. View Full Path Of A File In Address Bar
If you have gone deep in Windows File Explorer, then to check the path you are on or go to the same path, you can check the address bar. To see the full path, you need to click on Address Bar.
If you want to see full path all the time, you can follow these steps
- Press Windows and E to launch Windows File Explorer.

- Click the View tab and navigate to Options. Click Change folder & search options.

- On View Tab, put a checkmark beside “Display the full path in the title bar”

Tip No 5. Show All Folders In Side Pane
Windows File Explorer window has Navigation pane at the left-hand side. It consists of Quick Access and This PC contents. You can also include Recycle Bin, Control Panel to the navigation pane. Follow these steps to do so:
- Right-click on empty space on the Navigation Pane.

- You will get a context menu, select Show all folders.
You will get Desktop, This PC with contents, Network, Control Panel, and Recycle Bin
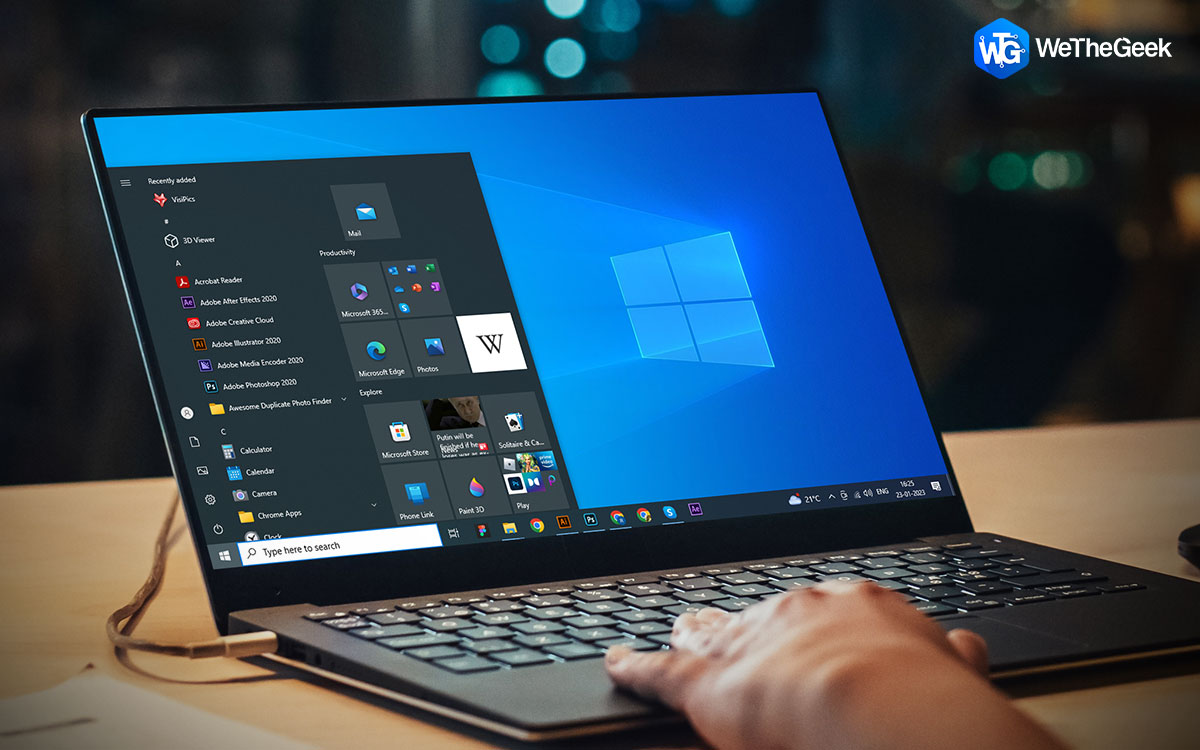 How to Fix Windows 10 Start menu Not...With regular updates that Windows 10 brought this year, several issues were rolled out as well. Today we are solving...
How to Fix Windows 10 Start menu Not...With regular updates that Windows 10 brought this year, several issues were rolled out as well. Today we are solving...Tip No 6. Open Folders In Separate Process
If you have worked on Windows for a long time, you must know that if Windows File Explorer crashes, all the folders opened will collapse. This happens because Windows File Explorer runs in a single process. However, you can open folders in separate processes, which will avoid all the folders to crash.
- Press Windows and E to launch Windows File Explorer.

- Click the View tab and navigate to Options.

- On View Tab, put a checkmark beside “Launch folder Windows in a separate process”
- Click Ok to let the changes take effect.
Tip No 7. Hide Recent Activity In Windows File Explorer
File Explorer will show all the recent activities on the front page. It gives you quick access to your recent files. However, if you don’t like to see the recent activities, then you can follow these steps:
- Press Windows and E to launch Windows File Explorer.

- Click the View tab and navigate to Options.

- Uncheck “Show frequently used folders in Quick access” and “Show recently used files in Quick access”
- Click OK.
Tip No 8. Use Search Bar To The Most
You can use the search bar to search to find files according to dates, file size extension, specific words, and more. Just type any of the above in the search bar related to the file you want to find. This will help you to find a file or folder easily without staring at your computer for long, especially when you have a lot of files or folders to scroll through.
Tip No 9. Delete File Browsing History
File Explorer will keep track of recent files and searches you have accessed. It helps you to access those files quickly. If you don’t want to view the browsing history, follow these steps:
- Press Windows and E to launch Windows File Explorer.

- Click the View tab and navigate to Options.

- On Options window, General tab, under Privacy, click Clear to remove all your File Explorer history.
Note: After disabling browsing history, you need to uncheck Show frequently used folders in Quick access & Show recently used files in Quick access. Click OK.
So, these are some of the Windows File Explorer tips & tricks which will help you use Windows File Explorer to the fullest. Do you know any of the tips which can help to utilize the most of Windows File Explorer? Please share your thoughts in the comments section below.


 Subscribe Now & Never Miss The Latest Tech Updates!
Subscribe Now & Never Miss The Latest Tech Updates!