I know most of you would be surprised to read about Windows 11 Watermark but there is actually something like this and here is the complete story.
Highlights….
- Microsoft releases Windows 11 and allows free updates for systems with TPM 2.0 only.
- Tech Enthusiasts discover a way to hack the Registry and bypass the TPM restriction.
- Microsoft introduces a watermark that will reflect on all unsupported PCs running Windows 11.
- Techies find a way to temporarily disable the watermark through Registry.
- Microsoft can/might reintroduce the Watermark after every major update by resetting the Registry.
Windows 11 Can be Installed On Systems with TPM 2.0 Hardware
Windows 11 was released with a new tool from Microsoft – The PC Health Check. All those willing to get their hands on the new OS first had to download this app and check if their computer was compatible with Windows 11. Most of the Windows 10 users faced disappointment when they came to know that they would have to upgrade their hardware to use Windows 11. Here is a glimpse of the terrifying screen:
Microsoft insisted that Windows 11 could only be installed on PCs that had the TPM 2.0 chip on their motherboard. TPM 2.0 is a critical building block for security-related features in Windows 11 and is necessary to execute it. TPM 2.0 is utilized in Windows 11 for a variety of functions, including Windows Hello for identity security and BitLocker for data security.
The TPM 2.0 Restriction For Windows 11 Can Now Be Bypassed with a Tweak In The Registry
For a couple of months, the entire world believed that Windows 11 could only be installed on a TPM 2.0 supported computer. But as you all know there is a hack-around for every restriction in the tech world and this is also true for installing Windows 11 on any computer. We are not sure who discovered this workaround but it is very easy to carry out. Here is a small glimpse of the steps:
Step 1: Download the Free Windows 11 Disk Image file from the Microsoft Website. Select Windows 11 and click on the Download button and don’t forget to choose language and architecture.
Important: Do not use the Windows 11 Install assistant as it gets its data from Microsoft’s PC health check tool which had declared most of the PCs as inefficient to operate Windows 11.
Step 2: The next step is to tweak the Registry by changing a few values. Here is what you need to do:
Open the Registry Editor and open the hive by pasting the following path in the address box:
Computer\HKEY_LOCAL_MACHINE\SYSTEM\Setup\MoSetup
Now make a right-click and create a DWORD of a 32-bit value. Rename this key as AllowUpgradesWithUnsupportedTPMOrCPU and make sure to enter 1 in the value data field.
Step 3: Once the 5 GB image file of Windows 11 is downloaded, make a right-click and mount it as a virtual disc. Locate the Setup file and execute it to initiate Windows 11 installation.
Note: You may not receive Microsoft Updates for Windows 11 if you bypass the TPM 2.0 requirement.
News Flash: Microsoft Designs Watermark for Unsupported PCs Running Windows 11.
For a few weeks, Microsoft has been testing a new watermark with Insiders, and it appears that it has been finally authorized to roll out with the next update which is available in the Release Preview Channel. This watermark serves to inform users of their PC’s flaws and the fact that they have bypassed the TPM 2.0 requirement to install Windows 11. It would be interesting to know that similar warnings have been used by Microsoft in the past for inactivated versions of Windows, and features like dark mode, personalization settings, and themes cannot be changed until the system is activated.
The “System requirements not met” watermark shows above the clock and control center, and the message refers users to the Settings app, as you can see. The Settings app has also been updated with a banner warning users of the possibility of ‘harm’ to their computer in this circumstance, as well as a link to Microsoft’s help material. The watermark only appears on the desktop, so it won’t affect apps like the Windows activation error. However, Microsoft has already stated that such unsupported devices may not receive critical security upgrades in the future.
How To Disable The Microsoft Windows 11 ‘System Requirements Not Met’ Watermark?
Although the “system requirements not met” warning in Windows 11 isn’t hazardous and can be safely ignored, it can be aggravating. There is, however, a way to get rid of the watermark. If the watermark appears on your device after the upgrade, you can edit the Windows 11 registry and change the system keys to remove the watermark completely. You may get rid of the “system requirements not met” watermark on your PC by changing a DWORD value in the Registry Editor.
Step 1: To launch the Run dialog box, press Win + R.
Step 2: To open the Registry Editor, type regedit and click OK.
Step 3: Navigate to the following path in the Registry Editor. For faster navigation, copy and paste the path into the Registry Editor address bar.
HKEY_CURRENT_USER\Control Panel\UnsupportedHardwareNotificationCache
Step 4: Right-click the SV2 DWORD value in the right pane and choose Modify.
Step 5: In the value data field, type 0.
Step 6: To save the changes, click OK.
Step 7: To implement the changes, close the Registry Editor and restart your computer.
Windows 11 will no longer display the unsupported hardware watermark after restarting.
However, you’ll need to establish a new UnsupportedHardwareNotificationCache key and set its value if you don’t already have one. To do so, follow these steps:
Step 1: Right-click the Control Panel key in the Registry Editor and choose New > Key.
Step 2: Rename the key UnsupportedHardwareNotificationCache after that.
Step 3: Next, right-click on the new key and choose New > DWORD (64-bit) value from the context menu.
Step 4: Rename the new key as SV2
Step 5: Next, change the Value data of the SV2 DWORD value to 2.
Step 6: To save the changes, click OK.
Note: With new updates, the watermark may reappear. To keep your desktop clean, you’ll need to repeat the procedures after installing the update.
Is there a Permanent Solution To The Microsoft Windows 11 Watermark?
Well, you may not like to hear this but the only way to get rid of this watermark permanently is by upgrading your hardware with a motherboard supporting the TPM 2.0 chip.
The other way is to use the steps described above to disable the watermark through Windows Registry. You might have to follow through the steps every time you see the watermark after a Windows update. Press CTRL + D to bookmark this page on your browser. This way you won’t have to search for the steps every time you wish to remove the watermark.
The Final Thought On Windows 11 “The Watermark Story” For Unsupported Devices
I believe that Microsoft is trying its best to stop piracy and distribution of counterfeit OS in the global market. Using watermarks is an efficient way to warn users about the computer that they are using. With Windows 11, Microsoft feels that computers with TPM 2.0 hardware compatibility are more secure as this tiny chip will provide a unique code to unlock disk encryption store certificates and passwords and maintain platform integrity in the long run. And that is the reason it is asking its users to upgrade their hardware with Windows 11.
Follow us on social media – Facebook, Instagram, and YouTube. For any queries or suggestions, please let us know in the comments section below. We would love to get back to you with a solution. We regularly post tips and tricks, along with answers to common issues related to technology.









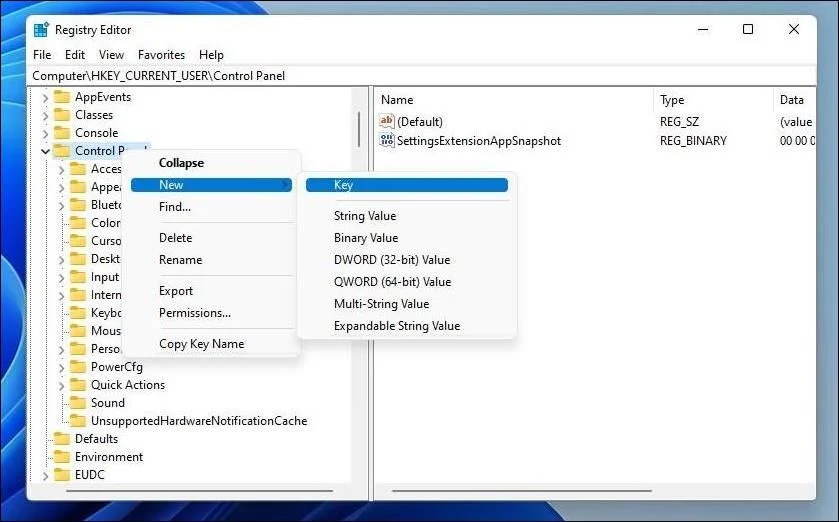

 Subscribe Now & Never Miss The Latest Tech Updates!
Subscribe Now & Never Miss The Latest Tech Updates!