Can’t delete files on a Windows PC? Well, it can be frustrating when Windows 11 takes a long time to delete files or folders. You click delete, the progress bar comes up, and then it seems like it takes forever before the files actually disappear.
There are several reasons why the file deleting process may be slow in Windows 11, and luckily there are also some steps you can take to speed it up.
Why is File Deleting Slow in Windows 11?
Stuck with slow Windows file removal? File deleting speed can depend on several factors in Windows 11. Here are a few reasons why it might seem slow:
- Size of Files: Deleting large files or a large number of files can take more time as the system needs to process each removal
- Disk Speed: If you’re deleting files from a slow or nearly full hard drive, the deleting process can be slower as it struggles to find contiguous free space or due to the disk’s read/write speed.
- File System: Different file systems handle deleting files For instance, NTFS (the default file system in Windows) can be slower when dealing with large amounts of smaller files due to its way of managing file metadata.
- Background Processes: Other running applications or background processes can interfere with the process of deleting files, causing delays.
- Anti-virus Software: Sometimes, anti-virus programs may scan files before allowing their removal , which can slow down the process.
- Fragmentation: If the files are heavily fragmented (split into smaller pieces scattered across the disk), deleting files may take longer as the system has to locate and remove each piece.
If you’re experiencing consistent slowness in deleting files, consider optimizing your disk, closing unnecessary applications, and ensuring your system is updated.
Also read: How To Transfer Files In Safe Mode Windows 11/10/8?
Can’t Delete Files on Windows 11? Try These Fixes!
Files delete at different speeds in Windows 11. Here, we’ll talk about easy ways to make deleting files faster on Windows 11. Ready? Let’s go!
Solution 1: Restart your PC

Sometimes, a glitch causes slowness in the process of deleting files in Windows 11. If you’re facing this issue, try restarting your computer. It can help fix these problems.
Regularly restarting your computer is a good habit. It cools down the hardware and stops background processes. Some Windows 11 updates need a restart to install properly.
Solution 2: Use the Disk Cleanup Utility
Windows includes a built-in Disk Cleanup utility that can not only free up space by deleting unwanted files but also optimize your hard drive in the process. Disk Cleanup identifies fragmented and duplicate files and removes them to speed up access times. Follow these steps to run it:
Step 1: Open the Start menu and search for “Disk Cleanup”. Click on the Disk Cleanup desktop app.
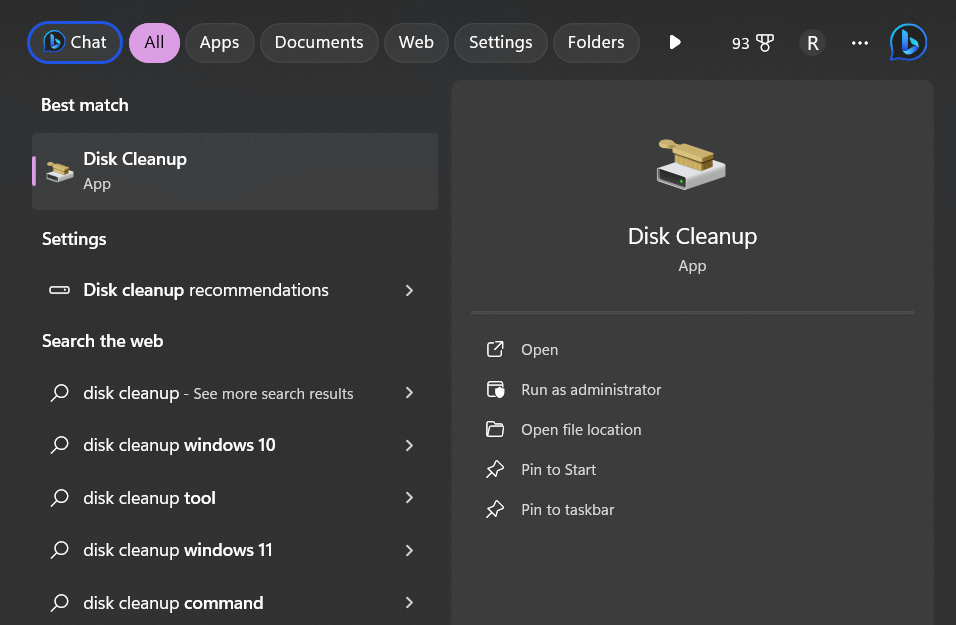
Step 2: Select the drive you want to clean up. Check the boxes next to any file categories you want to delete.
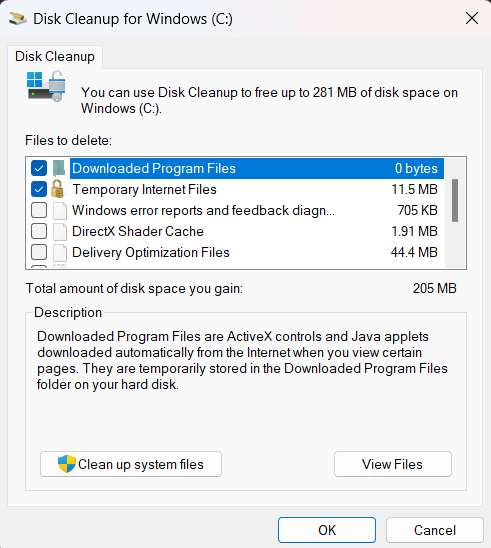
Step 3: Click “OK” and then “Delete Files” to securely wipe the selected files.
Running Disk Cleanup regularly helps keep your drive optimized for faster operations .
Also read: How To Fix The “Extracting Files To The Temporary Location” Error 1152 In Windows 11/10
Solution 3: Defragment Your Hard Drive
Defragmenting reorders the contents of your hard drive so that all the pieces of files are arranged contiguously instead of scattered in fragments across the disk. This optimization makes read and write actions much faster.
To defrag in Windows 11:
Step 1: Go to the Start menu and search for “Defragment”. Click on the Defragment and Optimize Drives desktop app.

Step 2: Select the drive you want to defrag.

Step 3: Click “Optimize” to start the defrag process.
Set up a regular schedule, like monthly, to keep your drive optimized. This method will hopefully help you resolve the “can’t delete file from desktop” issue on Windows within no time.
Also read: 4 Best Fixes If You Can’t Open HEIC Files On Windows 11/10
Solution 4: Add an SSD
If you don’t already have one, upgrading your boot drive from a traditional hard disk drive (HDD) to a solid-state drive (SSD) can significantly speed up deleting files and all other file operations. SSDs have much faster read/write speeds compared to HDDs.
Thanks to flash memory instead of physical drive heads and platters. Swapping in an SSD provides one of the biggest performance boosts.
Solution 5: Disable Anti-Virus Scanning
Still can’t delete files on Windows? Let’s try another solution. Check the settings of your anti-virus software and disable any real-time scanning features that scan files on access. This will remove the duplicated scanning that is likely slowing down the file removal process. Keep periodic scans enabled to still check for threats regularly.
Solution 6: Close Unnecessary Background Programs
Try closing any programs you aren’t actively using to free up system resources for faster removal. Disable auto-starting programs that load on boot if you don’t need them. The fewer processes competing for resources, the faster other operations can happen.
Solution 7: Delete Individual Files First
If you have a large folder with lots of sub-folders and files to delete, try deleting the individual files first before tackling the containing folders. Removing the sub-files first reduces the amount Windows has to process when deleting the parent folders later.
Also read: How To Restore Deleted ZIP/RAR Files On Windows 11/10
Solution 8: Use a Third-Party Delete Tool

Specialized delete utilities like Eraser or Puran Wipe Out can sometimes delete files faster than the default Windows process. They use advanced scheduling and wiping algorithms to optimize the file removing process. Just be sure to only download reputable apps from trusted sources.
Tips to Prevent Slow File Deleting Process Going Forward
Here are some tips to keep your system running fast and minimize slow delete times in the future:
- Don’t let your hard drive get too full or fragmented. Keep at least 20% free space.
- Periodically run Disk Cleanup and Defrag utilities.
- Scan your system for malware that may be slowing things down.
- Uninstall unused programs to reduce background resource usage.
- Use an SSD as your primary drive if possible.
- Close other apps when you need to delete large batches of files.
- Upgrade to more RAM if needed so you can multitask efficiently.
- Disable file indexing if you don’t rely on desktop searches.
Overall by optimizing Windows, managing drive usage, upgrading hardware, and tweaking settings, you can make deleting file much quicker. But if all else fails and you still experience sluggish delete times, it may be time for a fresh reinstall of Windows 11 to start with a clean slate.
Keep your Windows 11 PC Secure: Download and Install T9 Antivirus Today!

Before you go, don’t forget to check out T9 Antivirus for award-winning cybersecurity protection. T9 Antivirus uses artificial intelligence to constantly adapt and defend against emerging digital threats.
It leaves minimal system footprint so deleting files along with other system operations stay speedy. And with 24/7 support, T9 Antivirus has your back against cyberattacks. Whether you’re aiming to safeguard your data or enhance security, T9 Antivirus provides comprehensive coverage. It includes real-time protection, malware defense, and additional security measures.
Visit the official webpage for T9 antivirus to learn more and download a free trial today!
Conclusion
Slow file and folder removal in Windows can be extremely annoying. Luckily there are many troubleshooting steps you can take to optimize your system and speed up the delete process. By identifying and resolving the sources of the slowdown – like fragmentation, anti-virus scanning, or drive errors – you can easily fix the “can’t delete files” issue on Windows 11.
If all else fails, try a fresh reinstall of Windows 11 to rectify any deeper issues. With a few targeted tweaks and optimizations, you can significantly improve delete speeds in Windows. No more waiting around while files and folders slowly disappear – get to quick & snappy file deleting and regain your productivity. Follow us on social media – Facebook, Instagram and YouTube.



 Subscribe Now & Never Miss The Latest Tech Updates!
Subscribe Now & Never Miss The Latest Tech Updates!