Probably Windows 10 gets the most frequent updates ever. Generally, Windows systems are configured to apply essential updates automatically. Even, these upgradations are very quintessential as it keeps your PC protected, keep out those nasty bugs and helps in running your system smoothly and efficiently.
The regular updates released by Microsoft may trouble users when they find themselves stuck with an update. It just pauses or freezes in between and there’s no way out to resume it.
If you’re facing the same problem then read on to find solutions related to your Windows update stuck.
How to Fix Stuck Windows Update?
It may sound cliché, but before applying further fixes, make sure your update is really stuck or not. Sometimes it looks that it has frozen but in background the update is fixing few things, it may jump from 20% to 48% after a gap of 30-45 minutes. So, you have to keep patience when your Windows 10 is in update. At least wait for 2-3 hours to analyze, whether the update has really stuck or not.
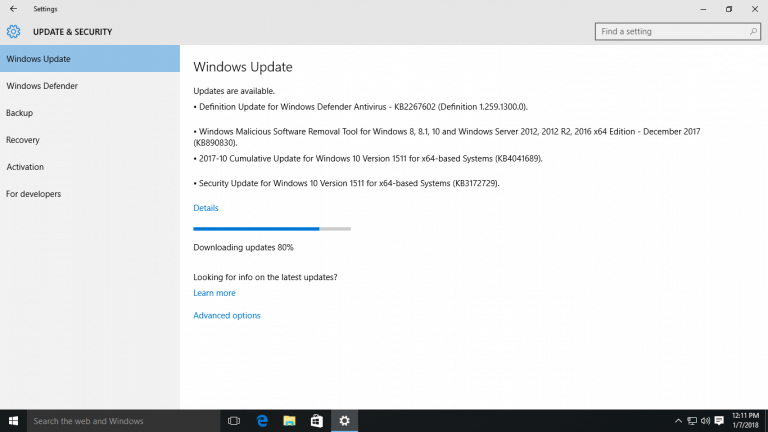
If you found there’s no progress even after 3 hours of duration, then it’s time to apply these fixes mentioned below.
Method 1- If any Peripherals is Connected, Unplug it
According to several users, sometimes Peripheral devices such as USB Flash Drive, Printer and Hard Drive plugged to system while on update because this issue to appear. Try unplugging all the USB devices and then reboot your system by cycling power. Even based on reading several articles, we figured out that sometime even mouse and keyboard can cause Windows update stuck. So, even you can try disconnecting them as well.
We also found that quite number of users have applied this method and successfully resolved the issue. So, try giving this fix a shot!

Method 2- Try running Windows Update Troubleshooter
If your Windows update stuck at the Blue screen, then it’s time to use Windows update troubleshooter. To start with first, you need to force shut down your computer, but make sure that your update is frozen for at least 3 hours, and then proceed further.

Step 1: Restart your computer, by long pressing power button, it may take some time as it was forcefully shutdown but don’t worry it’s normal.
Step 2: Now you have restarted your system, go to menu and search for Troubleshoot and tap on it.

Step 3: Next tap on Windows Update option and click on Run the Troubleshooter.

Step 4: If required, go on and Try Troubleshooting as an Administrator.
Step 5: Click on Apply this Fix. And now close your Troubleshooter.

Method 3- Check for Full System Scan
Sometimes a situation may arise when an infection or malware or virus have modified your system files to prevent your system from downloading any updates. So, try scanning your full PC when you install an update. It’s advised to scan and remove if any malware has infected your PC.
Though Window Defender is a great tool to analyze malware issue, but sometimes it might miss certain infections. At this point you can rely on third-party apps which can ensure that your PC is fully protected.
We recommend using a powerful tool- Advanced System Protector for real time protection for your PC, it helps to root out any malware, virus, infectious files, and spywares present in your computer with its deep cleaning algorithms. Its Quick Scanning feature allows you to clean your system with much faster rate than most anti-virus software.

Download Advanced System Protector:
Method 4- Check for Windows Update Services
To check your Windows update services are still running, follow the given steps:
Step 1: Go on the search box, and press Windows Key + R, and type “services.msc” and hit enter.

Step 2: Look for following services: MSI Installer, Cryptographic Service, Windows Update and BITS (Background Intelligent Transfer Service).
Step 3: When you have located these services, double click on each of them and check their Startup Type is set to Automatic. If not change it to ‘Automatic’ type. Also check if none of the services are stopped under Service Status. If it is then click on ‘Start’.

Step 4: Now, just right click on Windows Update and click on Restart > OK > Reboot your System to save the changes made.

Method 5- Go for System Restore
Whatever alterations have been made due to incomplete update, it needs to get undo. As you will not be able to operate your Windows normally, get into safe mode. Usually, when Windows gets an update it creates a restoring point, so that in case any issue comes up you can roll back. To perform a ‘System Restore’, function it from Safe Mode or from Advanced Startup Option.
We hope these methods might help you to overcome Windows 10 update stuck issue. Try giving these fixes a shot & do let us know your valuable feedback in the comment section below.
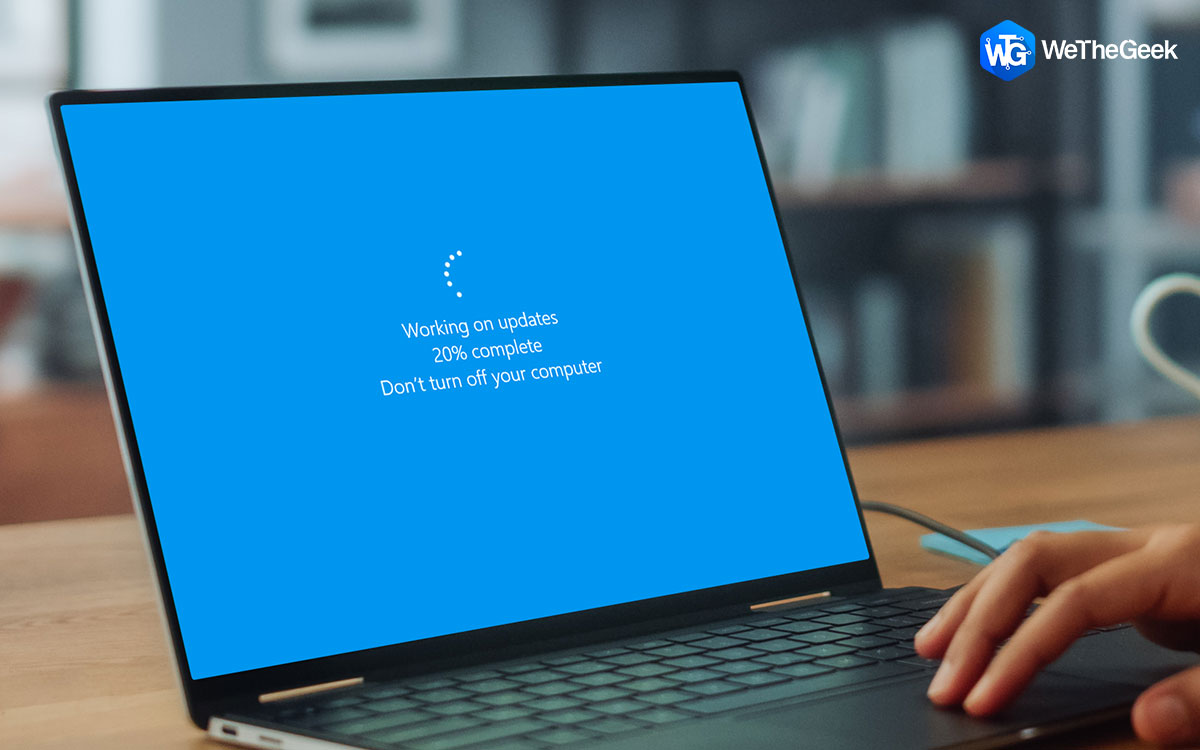


 Subscribe Now & Never Miss The Latest Tech Updates!
Subscribe Now & Never Miss The Latest Tech Updates!