Macs are notorious for having limited storage space. Unless you purchased a Mac with plenty of storage, chances are your Mac may run out of space from time to time. However, you may have come across something called “System Data” or “Other Data” while trying to free up space on your Mac. So, if you’re curious about what this is and how to get rid of it, keep reading. In this post, we’ll look at what ‘System Data’ is and how to manage system storage on Mac.
What Does System Data Storage Include?
For better storage management, macOS has a handy feature that allows you to keep track of storage usage and see which categories are using up the most space. Here is how to access System Data in the Mac storage.
Step 1: Choose About This Mac from the Apple menu in the top left corner of the screen.

Step 2: To monitor your Mac’s disc space consumption, go to the Storage tab.

The macOS doesn’t say what’s in this huge cluster but the general idea is that the Mac System Data is made up of several separate files. They are as follows:
- Temporary files in macOS
- Extensions/plugins for apps
- System cache, browser cache, and user cache are examples of cache files.
- .dmg,.zip, and other disc images and archives
- Backups from the past
Apple refers to it as “Other” or “System Data” because it doesn’t fit into any of the specified categories like Photos, Documents, Mail, or Messages. Because the majority of these files are useless and may no longer be needed, but are still saved somewhere on your Mac. The automatic storage management feature is useful, but the macOS doesn’t provide much guidance on how to safely wipe it up.
If you click the Manage button next to the disc storage consumption option, a screen will appear that shows how much space each category has taken up, such as Applications, Documents, iCloud Drive, Mail, Messages, TV, Bin, and System Data. All the listed options work except the System Data option which is grayed out.
How to Access Mac’s System Data Folder?
To Access the System Data Folder, users will have to navigate to the Mac’s Library folder to accomplish this. The library folder on Mac stores a variety of files such as app support files, app caches, preferences files, user account settings, and other crucial data that helps the Mac run properly. Apple does not advise Mac users to make any changes to this folder lest it results in system failure and hence macOS hides this folder by default.
Step 1: On your Mac, open Finder.

Step 2: Select Go to Folder from the Go option.
Step 3: After that, type ~/library and hit enter.

Step 4: Accounts, Caches, Audio, Assistant, Cookies, and others are among the folders you’ll find here. You can now examine the contents of folders such as Caches, Cookies, and Accounts.

Note: Make sure not to mess with anything unintentionally, as this could harm the computer.
Steps On How To Manage System Storage On Mac
It is possible to remove system data and manage system storage on Mac but users need to be extra careful before doing so. Certain files like software extensions, plugins, and.dmg files can be easily removed. But deleting cookies, caches, and other less obvious items can get you into serious problems. Remember, if you clean the cache files of an app that you use, then you will lose all of your settings. Here are the steps:
Step 1: On a Mac, right-click on a file in the Library folder and select Move to Bin/Trash from the context menu.
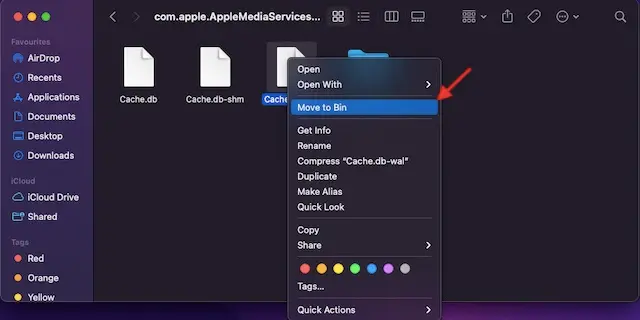
Step 2: Please keep in mind that deleted files will remain in the Bin/Trash for up to 30 days, allowing you to recover them if needed.
Step 3: To recover storage space with immediate effect, you’ll need to go to the Bin/Trash and permanently delete the files.
Step 4: Make a Time Machine backup of your Mac beforehand to ensure that you can restore mistakenly deleted files afterward.
Bonus Try Using Mac Storage Cleaner Like Cleanup My System

Keep in mind that not all sorts of data are permanently deleted on the Mac. That implies that even when you delete an app or other odd files, some remains will remain on your Mac storage. But don’t worry, using a Mac cleanup software application can do the trick for you.
Cleanup My System is a multi-featured Mac optimization app that helps you clean, optimize, and protect your privacy. It lets you clear your Mac of all clutter and save up storage space. The Disk Analyzer module, which is the most recent addition to this software, now allows you to visualize disc space. It also gives you the required protection from online trackers by erasing online traces. Apart from this, it can also manage login items and uninstall software, in addition to cleaning. Unwanted email attachments, huge and bulky files, cache, log, rubbish, and trash can all be removed. Here are some important features of Cleanup My System.
Single Click Care
The most significant feature is One Click Care, which is a one-click optimization feature that allows you to scan and optimize your Mac with only one click. You can use it to quickly identify garbage files, login objects, launch agents, and old and huge files. After the scan is completed, you may evaluate the results and decide whether or not to clean the files that were found.
Cache Cleaner

Cleanup My System’s Cache Cleaner module is meant to detect cache, log files, and crash reports.
Junk Cleaner

Cleanup My System’s Junk module was thoughtfully developed. You can use it to find Xcode garbage, local mail downloads, and unused disc images, all of which waste storage space.
Attachments to Email

To use this program, simply scan your Mac and select Clean Now to recover space after it has been discovered. The quantity of space restored is determined by the number of email attachments you delete.
Getting Rid of Trash

Cleanup My System spares us from all of this because it has a Trash Cleaner module that allows you to erase items that have been transferred to the Trash.
Privacy Protector

Auto-fill forms, passwords, browsing history, cache cookies, and other data reveal a great deal about us. This plugin allows you to scan and clean all of the traces that have been stored in your browsers.
Identity Protector

Cleanup My System searches the browser for such information and assists in the removal of passwords that have been kept.
Manage Startup To Decrease Boot Time
Cleanup My System recognizes objects like login and launch items and assists users in removing them. Once they’ve been resolved, you’ll notice an increase in speed and a shorter boot time.
Applications Uninstall Manager
Cleanup My System has a professional uninstaller that allows you to identify and categorize all installed applications.
Huge and Old Files

This option aids in the identification and management of old and huge files. You can choose whether to delete or move unwanted files to a folder from here.
Analyzer for Hard Drives
This assists you in comprehending disc space and gaining a clear image of what is consuming storage.
The Final Word On What is System Data in Mac Storage and How to Delete It?
So, that’s how you can find out what files are in your Mac’s System Data storage and erase them. Take it up with particular caution because it’s not like any other storage component. I wish Apple provided a more user-friendly approach to managing System Data. There’s no way you can overlook it because it usually takes up a lot of room. Using Cleanup My System can make things easy for you.
Follow us on social media – Facebook, Instagram, and YouTube. For any queries or suggestions, please let us know in the comments section below. We would love to get back to you with a solution. We regularly post tips and tricks, along with answers to common issues related to technology.
FAQs-
Q1. What is System data on Mac storage?
The Mac System Data folder contains several different items, including Temporary files, software extensions/plugins, and backups from the past. System cache, browser cache, and user cache, as well as.dmg,.zip, and other disc images and archives, are among the temporary files.
Q2. How do I clear System data storage on Mac?
The best way to manage system storage on Mac is to use a third-party Mac optimization software like Cleanup My System that will help remove all the unnecessary files that have occupied your storage space.



 Subscribe Now & Never Miss The Latest Tech Updates!
Subscribe Now & Never Miss The Latest Tech Updates!