People have a tendency to peek around the moment you hand over your phone to them. For instance, you hand your phone to your friend to check a funny photo but they start scrolling over and next thing you know, they start going through your personal stuff. To avoid this, Apple has a feature called Guided Access.

Image Credits: Imore.com
Guided Access is an accessibility feature that helps you to focus on a single task at a time when using iPhone and iPad. It not only limits the device to a single app but also enables you to control the app features as well.
Must Read: How to Rename a Photo Album on iPhone
When Guided Access Is Enabled:
- It limits your iOS device to the single app you are working on.
- It also disables areas of the screen that are not required while doing certain task which prevents distraction if you touch any other part of the screen
- It disables all the hardware buttons.
How To Set It Up?
- Go to Settings.

- Scroll the screen to get General.
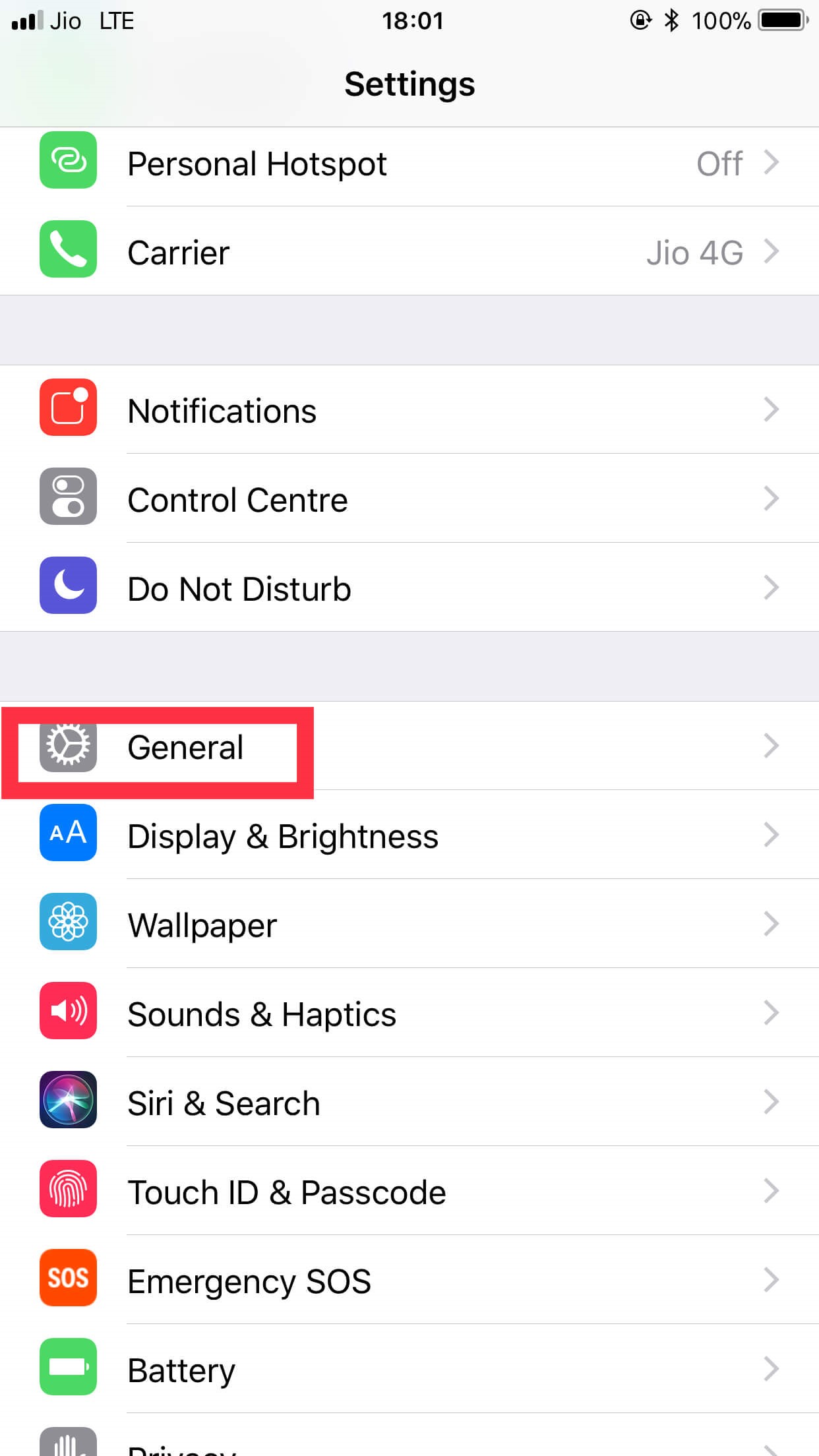
- Locate Accessibility.

- Under Learning, you will get Guided Access.

- Now, you can enable and disable the feature.

You can also set the Passcode or Touch ID to enable and disable it. Moreover, under Time Limits, you can set whether you want a sound or you want to your iPhone to speak notifying the exact time remaining to end the Guided Access.
How To Start the Guided Session?
To initiate the session, follow these steps:
- Open the app that you want to use.
- Now tap on the home button thrice to activate the Guided Access.
- At the bottom left hand side, you will get Options to enable or disable – Sleep/Wake Button, Volume Buttons, Motion, Keyboards, Touch and Time Limit.
- When you are satisfied with the preferences, click on Start(at the top right corner)
Note: With new ios 11, the Control Centre has a shortcut for Accessibility Shortcuts, wherein you can access Guided Access easily.
How To End The Guided Access Session?
If you have set up Touch ID on your device and enabled it for Guided Access as well, you can end the session with it. To do that, follow these steps:
- Press Home button once
- Now use Touch ID to end the Guided Access
If you set the passcode instead of Touch ID, follow these steps to end Guided Access:
- Tap Home Button thrice
- Now enter the Guided Access passcode to end the session.
Next Read: 7 Tips to Shoot iPhone Videos like a Pro
In this way, you can use Guided Access feature to stay focused on a task.



 Subscribe Now & Never Miss The Latest Tech Updates!
Subscribe Now & Never Miss The Latest Tech Updates!