Ever heard about Windows Terminal’s Focus mode? Well, Windows Terminal Focus Mode is a feature that allows you to maximize the active terminal session to occupy the entire window. This can be useful if you want to focus on a single terminal session without being distracted by other sessions or the user interface.
It is a powerful tool for boosting productivity and concentration, especially when working on complex projects or tasks. By maximizing the active terminal session to fill the entire screen, Focus Mode helps to eliminate distractions and reduce cognitive overload, allowing you to focus more deeply on the task at hand.
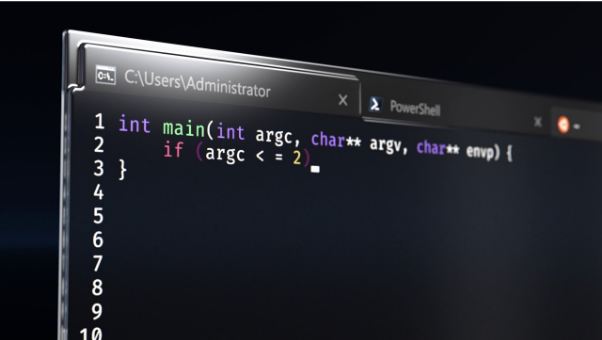
In addition to blocking notifications and other distractions, Focus Mode also provides a more immersive and visually pleasing experience. The larger text and clear, uncluttered layout can help to reduce eye strain and make it easier to work for longer periods without fatigue.
In this post, we will be learning all about this useful feature, and how to get into and out of the focus mode on Terminal.
Let’s get started.
Is Windows Terminal Focus Mode Useful?
Windows Terminal Focus Mode is a useful feature for several reasons:
- Increased productivity: By maximizing the active terminal session to occupy the entire window, you can focus more easily on the task at hand, without distractions from other sessions or the user interface.
- Improved visibility: In Focus Mode, the terminal text is more prominent and easier to read, which can be especially helpful when working with complex code or configurations.
- Better accessibility: For users with visual impairments or who require larger text, Focus Mode can provide a more accessible and comfortable experience.
- Seamless multitasking: While in Focus Mode, you can still switch between different terminal sessions using keyboard shortcuts, making it easy to switch back and forth between tasks without having to leave the full-screen view.
Overall, Windows Terminal Focus Mode can help streamline your workflow and make it easier to get work done in a distraction-free environment.
Also Read: 10 Best Terminal Emulators for Windows 11/10
How To Use Windows Terminal Focus Mode
There are several ways that you can use to switch to Focus Mode on Windows 11. We have listed all of these handy methods in our post. So, let’s get going.
#1 Via Terminal Settings
Step 1: First, tap on the search icon placed on the Taskbar, type “Terminal” and hit Enter.
Step 2: Now, tap on the arrow icon placed on the top menu bar of the Terminal window and select “Settings”.
Step 3: In the Settings window, tap on the drop-down menu placed next to “Launch Mode” and select “Focus” to enable Focus Mode on Terminal.
Step 4: Hit on the “Save” button.
Once you make these changes in the Settings, Terminal will automatically launch in Focus Mode each time you launch the app.
Also Read: How to Install Apps from Command Prompt or PowerShell
#2 Use the Run Dialog Box
Well, yes, you can also use the Run tool to get into Windows Terminal Focus Mode. Here’s what you need to do:
Step 1: Press the Win + R key combination to open the Run dialog box.
Step 2: Type the following command in the textbox and hit Enter:
wt.exe /focus
Step 3: As soon as you execute this command, the Terminal app will launch in Focus Mode. To get out of Focus Mode, Ctrl + Shift+ P key combination.
#3 Run the Focus Commands
If you prefer using commands to activate Focus Mode in Windows Terminal, you can do so using the Command Palette. This method is quick and convenient, especially if you don’t want to modify the terminal settings. Here’s how to use the Command Palette to enter Focus Mode:
Step 1: Right-click on the Start button in Windows and select “Windows Terminal” from the power user menu.
Step 2: Once the Terminal window opens, press “Ctrl + Shift + P” to open the Command Palette.
Step 3: In the Command Palette’s search bar, type “focus mode” and select “Toggle Focus Mode” from the list of options that appear.
Step 4: The Windows Terminal will then enter Focus Mode, and all unnecessary information will be hidden from the window, allowing you to concentrate better.
Step 5: If you need to access the tabs and title bar, you can press the same shortcut again, and the Terminal will switch back to normal mode.
Using the Command Palette to enable Focus Mode in Windows Terminal is an excellent option if you prefer using commands or if you want to avoid modifying the terminal settings. The process is straightforward and can help you boost productivity by providing an environment free from distractions.
Also Read: How To Fix Command Prompt Not Working on Windows 11/10
#4 Create a Shortcut Key
Step 1: Launch the Terminal app, and tap on the drop-down arrow key to open “Settings”.
Step 2: In the Settings window switch to the “Actions” tab from the left menu pane.
Step 3: Tap on the “Add New” button to create a new shortcut key for Focus Mode.
Step 4: Scroll down the Properties window and find the “Shortcut key” field.
Step 5: Click on the “Shortcut key” field and press the key combination that you want to use to open Focus Mode. For example, you can use “Ctrl + Alt + M” or any other combination.
Step 6: Next, click on the “Target” field and move the cursor to the end of the text. After the last quotation mark, add a space followed by the text “toggleFocusMode“.
Step 7: Tap on “Apply” and then “OK” to save the changes.
Also Read: How To Edit Windows Registry Via Command Prompt
Conclusion
The Windows Terminal Focus Mode is a handy feature that can help you concentrate better when working on important projects or tasks. This mode hides all unnecessary information and distractions, allowing you to focus on your work without any interruptions.
No matter which method you choose, using the Focus Mode in Windows Terminal is an excellent way to boost your productivity and maintain your focus while working. Whether you’re a programmer, writer, or anyone who requires concentration to get their work done, this feature can help you achieve your goals efficiently.
Do you think Focus Mode is a useful feature to boost productivity? Feel free to share your thoughts in the comments box!







 Subscribe Now & Never Miss The Latest Tech Updates!
Subscribe Now & Never Miss The Latest Tech Updates!