In this era of smart things, it is irritating when the smartphone acts dumb.
I am talking about the lock screen that we cannot bypass without a passcode. We all have been there and have experienced the frustrating feeling of forgetting a passcode. If you can relate to what I am saying and have been surfing the web looking for a solution to unlock an iPhone without a computer, you are at the right place.
We understand always having a PC by your side isn’t possible. Therefore, in this post, we will explain how you can unlock iPhone 11 and other versions without a computer.
4 Best Ways To Unlock iPhone without the Passcode
When remembering the iPhone passcode isn’t easy, and all the chances of entering the correct password are exhausted, how does it feel? I know it is the worse feeling, and we feel our digital world-shattering. If you don’t want to face this situation again, follow these tips to reset your iPhone with or without a computer. Whether you are using a 4-digit passcode, a 6-digit passcode, a Touch ID, or a Face ID, the following steps will help unlock a disabled iPhone without a computer.
Method 1. How to Unlock a Disabled iPhone Without iTunes Using EaseUS MobiUnlock
To unlock the iPhone passcode without iTunes, use EaseUS MobiUnlock, the best iOS unlocking tool specializing in unlocking various iOS devices, including the iPhone, iPad, and iPod touch. You will need to install it on the system and follow instructions to use this tool. It doesn’t matter what kind of screen lock you use; the tool will help bypass all within several minutes.
To use the tool, follow these steps:
Step 1. Download and install the EaseUs MobiUnlock tool.
Step 2. Connect your iPhone to the computer and launch EaseUS MobiUnlock.
Step 3. Click Start to begin the unlocking process.

Step 4. Confirm the device model and download the latest firmware version for your device. When done, click “Download Firmware.” (If the firmware is already downloaded, hit the Select button at the bottom of the screen).

Step 5. Confirm the details and click “Verify Firmware.”
Step 6. You’ll now get a warning screen asking to enter certain information. Enter the details > click the “Unlock” button.

Step 7. This will unlock the iPhone, and you will access the device without a passcode.
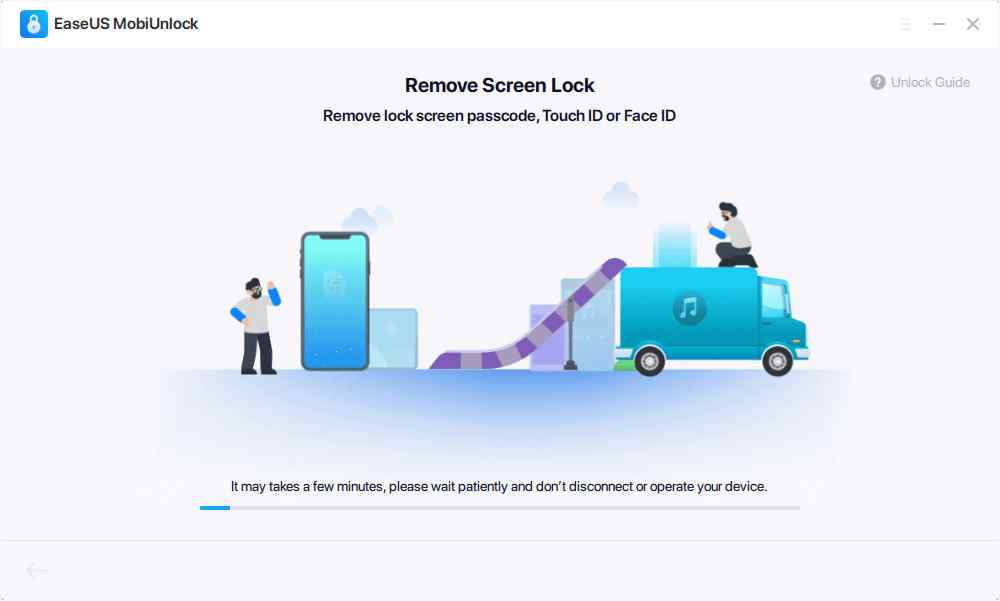
Note: Unlocking iPhone will erase the data stored on it. However, to use the iOS device, you will need to enter the Apple ID and password you used previously. The tool does not reset Apple ID and password.
Method 2. Bypassing Lock Screen with iTunes
If losing data scares you & you have a backup of your iPhone, you can unlock your iPhone using iTunes. Doing so will help restore your iPhone data and settings even after you’ve erased data on your iPhone with iTunes.
To unlock an iPhone using iTunes, you need to enter recovery mode. To learn how to do that, follow these steps:
Step 1. Recover Mode iPhone.
- On iPhone 8/8 Plus and later:
Press and hold the power button and the ‘-’ volume button until the power off slider appears. Turn off iPhone with the help of the slider. Again press and hold the power button > connect device to the computer. The iPhone will not turn on and enter into the recovery mode screen when you see it release the power button.
- On iPhone 7/7 Plus:
Press and hold the power button until you see the slider > switch off the iPhone. Next, press and hold the Volume Down button > connect the device to the computer > unless you see the recovery mode screen, do not release the button.
Step 2. Restore your iPhone.
Now that you are in recovery mode, it’s time to restore the iPhone. After connecting the iPhone to the computer, you will get a popup window in iTunes saying, “There is a problem with the iPhone ‘iPhone name’ that requires it to be updated or restored.” Select Restore from that window. This will erase iPhone data along with the passcode.
Note:- If iTunes doesn’t run automatically, you will need to launch it.
Step 3. Set up iPhone.
Let the data restoring process finish. When done, set up your iPhone. You can now use your device.

Method 3. Unlocking iPhone Without Passcode Using iCloud
If the above two steps aren’t of your liking, and you’ve “Find My iPhone” is enabled on the iPhone for which you have forgotten the passcode, you’ve one more option, that is iCloud. Using iCloud, you can unlock your iPhone without the password. To use it, follow these steps:
Step 1. Visit iCloud.com and sign in using your Apple ID and password.
Step 2. From the options, select “Find iPhone”.
Step 3. Click “All Devices” > select the iPhone model number you want to erase the passcode.
Step 4. Click “Erase iPhone.” Now, set up the device and set a new passcode.
Remember, iCloud allows you to unlock iPhone remotely without a USB cable. While Erase iPhone removes data and passwords from the device.
Frequently Asked Questions-
Q.1. Does EaseUS iPhone unlock work?
EaseUs iPhone MobiUnlock handled all kinds of locked iOS screens. Regardless of the security method you use to lock the phone, the app will help unlock iPhone.
Q.2. How to unlock a locked iPhone without a computer?
Using FindMyiPhone & Siri, you can unlock locked iPhones without a computer.
Q.3. How to unlock an iPhone passcode without a computer or Siri?
Using FindMyiPhone, you can unlock locked iPhones without a computer & Siri.
Q.4. How to reset iPhone without a passcode and computer?
- Log in to iCloud > go to Find My iPhone.
- Enter your Apple ID and password.
- Select your iPhone from the drop-down list of devices.
- Click “Erase iPhone” and then confirm your decision.
It doesn’t matter which method you use to unlock your iPhone. Each of them will help remove the passcode. However, to set up the device & use it usually, you need to use your Apple ID and password. Also, note unlocking an iPhone without a password will inevitably delete iPhone data and settings. If you have a backup, it can be restored; otherwise, you will have to live without the data as it will be permanently gone. Given that, use the above methods when you have exhausted all other options.
Follow us on social media – Facebook, Instagram and YouTube.



 Subscribe Now & Never Miss The Latest Tech Updates!
Subscribe Now & Never Miss The Latest Tech Updates!