Windows 11 comes packed with various eye-catching themes that can easily revamp the overall look of the interface. Setting a theme adds a personal touch to the look and feel of Windows and even enhances your visual experience. The theme customizes the background picture, window color, sounds, and many other things to make your PC stand out.
Here’s what you need to do to set a theme on Windows 11. Launch the Settings app and switch to the “Personalization” section from the left menu pane. Now, select “Themes.”
Here you can change the current theme of your device and transform the visuals of your Windows 11 device.
Stuck with the “Theme no syncing issue”? Unable to switch themes on Windows 11. We’ve got you covered. In this post, we have listed a bunch of solutions that will allow you to get past this glitch quickly.
Also read FIX: Windows Can’t Find One of the Files in this Theme.
Why is Windows Unable to Sync Themes on your Device?
Well, there may be various reasons why you may get stuck with the “Theme not syncing on Windows 11” issue. Some of the most common reasons that may trigger this error include a corrupt system file or misconfigured settings, an outdated display driver, a Microsoft account not verified, sync settings disabled by the admin, and so on.
Here are a few simple solutions that you can use to resolve the theme not syncing issue on Windows 11.
Theme not Syncing on Windows 11? Here’s the Fix!
Solution 1: Verify your Microsoft Account
If your Microsoft account is not verified, your device may not be able to sync a theme. Hence, you need to ensure that your Microsoft account is verified. Here’s how you can do that:
Launch any web browser on your Windows 11 device. Visit this link and tap “Sign In” to log in to your account.
If your account is not verified, Microsoft will prompt you right away. Hit the “Verify” button to confirm your email address and account info. After verifying your Microsoft account, reboot your machine and check if the issue was resolved.
Solution 2: Run the SFC Scan
SFC (System File Checker) is an in-built Windows utility that scans and restores corrupt system files. This nifty tool thoroughly checks for system corruption and replaces corrupt system files with a cached copy stored on the OS. To run an SFC scan on Windows 11, follow these steps:
Tap on the search icon placed on the Taskbar and type “Command Prompt.” Select “Run as administrator” to launch CMD in admin mode.
In the Terminal window, type the following command and hit Enter to execute it:
sfc/scannow
This process will take a little time. Wait for the scanning process to get completed. Once the SFC Scan is completed, reboot your device and launch the Settings app to see if you were able to set themes on your device without facing any hindrances.
Also read: Windows 11 Stuck in Dark Mode? Here’s the Fix! (5 Solutions)
Solution 3: Edit the Registry
Press the Windows + R key combination to open the Run dialog box. Type “Regedit” and hit Enter to launch the Registry Editor app.
In the Registry Editor window, navigate to the following folder location:
Computer\HKEY_LOCAL_MACHINE\SOFTWARE\Microsoft\Windows\CurrentVersion\Policies\System
Now, right-click on the “System” folder and select “Export” to create a backup of the Registry.
After creating the backup, right-click on System and select New> D-WORD (32-Bit) Value.
Name the new file “NoConnectedUser” and enter “0” in the Value Data field. Hit on the OK button when done.
After making the above-listed changes, reboot your device and check if the issue was resolved.
Solution 4: Remember My Preferences
Launch the Settings app, and switch to the “Accounts” section from the left menu pane.
Select “Windows Backup.”
Now, enable the “Remember my preferences” option so that Windows can sync your personalization settings across all devices. Keeping your Windows preferences synced is an excellent way to ensure that your settings, passwords, language preferences, and more remain the same across devices.
Reboot your device and try to apply a theme to check if you are still experiencing any errors.
Here are a few simple workarounds to fix the “Theme not syncing on Windows 11” issue. You can use any of these solutions to resolve this technical glitch. Was this post helpful? Feel free to share your thoughts in the comments box! Follow us on social media – Facebook, Instagram and YouTube.


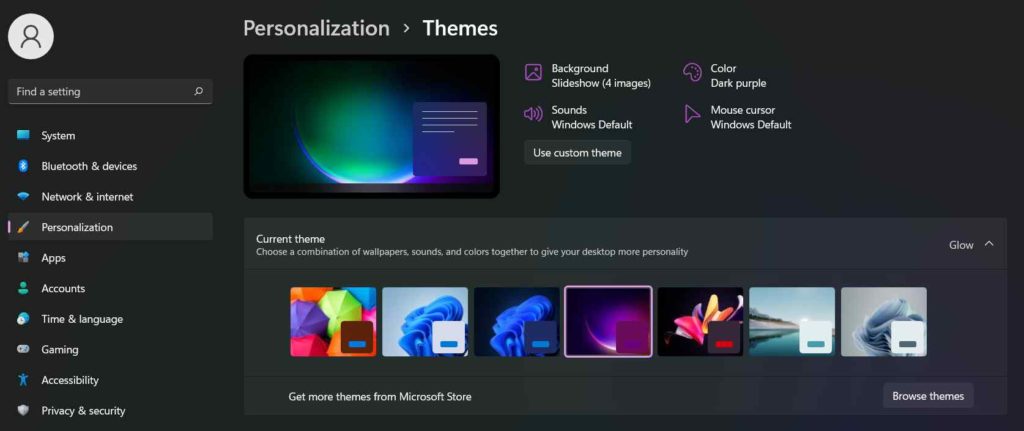



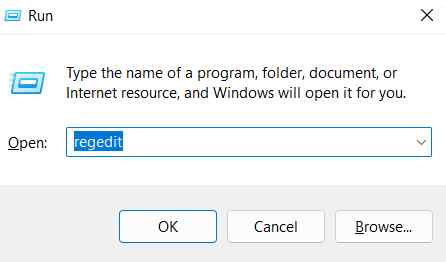
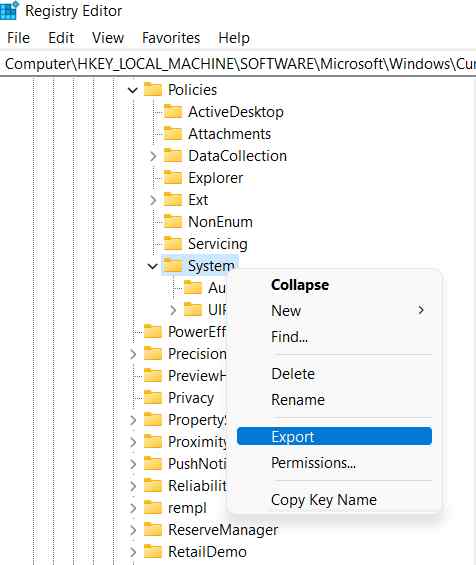
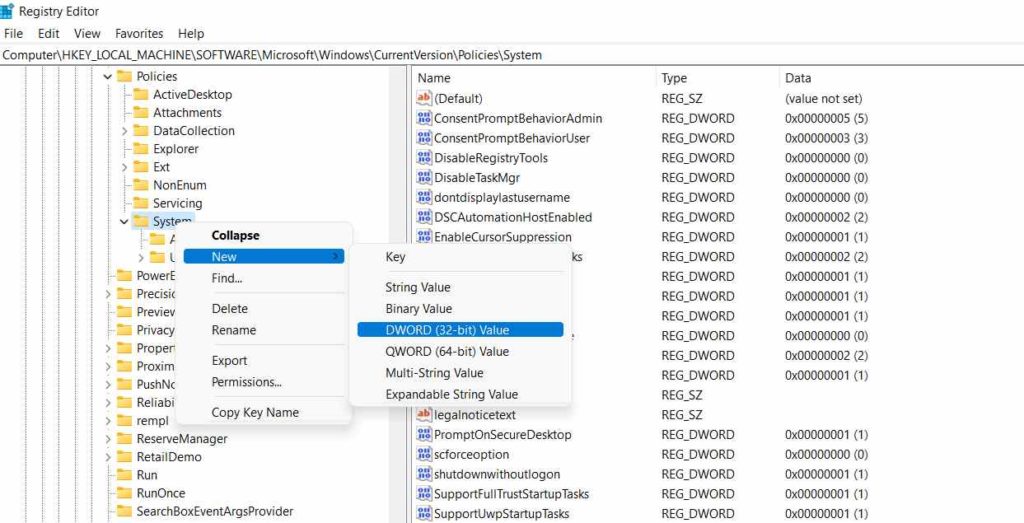
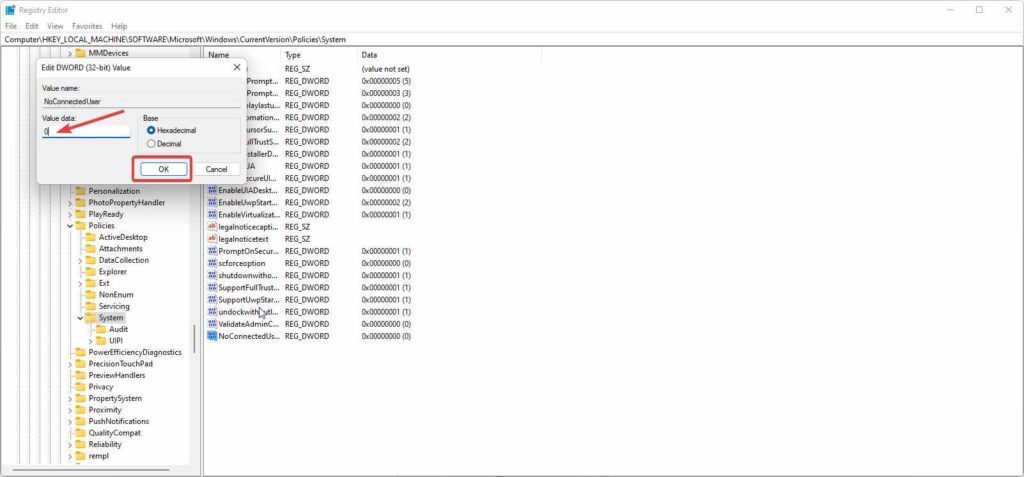

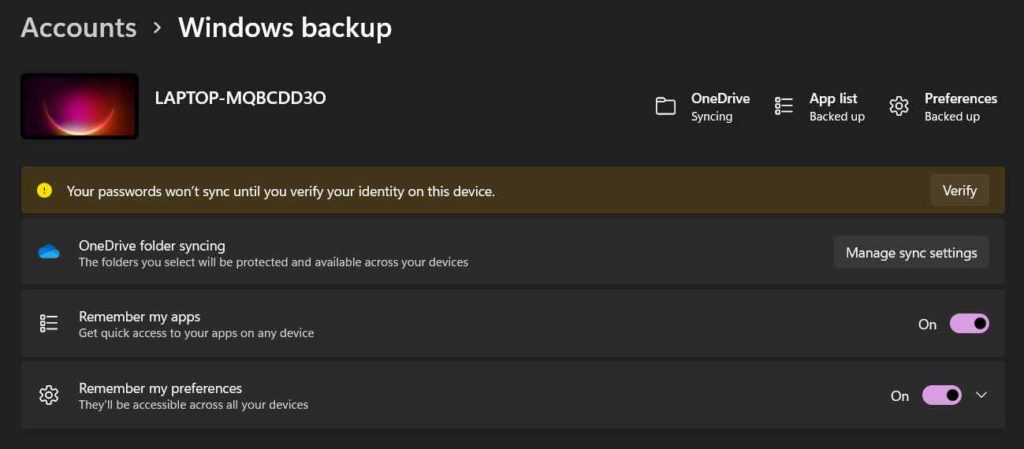

 Subscribe Now & Never Miss The Latest Tech Updates!
Subscribe Now & Never Miss The Latest Tech Updates!