Did you just encounter the System 53 error on your Windows PC? Well, yes, it can be annoying. This error usually occurs when you’re trying to access a device available on the network.
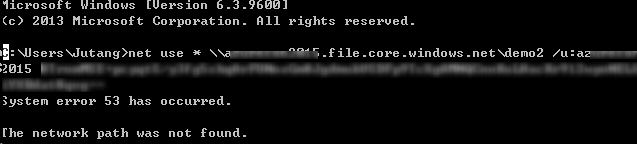
This error comes followed by this message:
System 53 error has occurred. The network path was not found.
So, what this error is all about, and what causes it? We’re sure a lot of questions must be running through your mind. Don’t worry! We’ve got you covered. In this post, we have listed a comprehensive guide on the System 53 error and different solutions to resolve it.
Also read: How To Fix File System Error -2147219196 When Opening Windows Photo App
What is the System 53 Error on Windows? What Causes it?
The “System 53” error on Windows typically refers to a network-related error that occurs when a user tries to access a shared folder or resource on a remote computer. The error message usually states that the network path was not found.
This error is usually caused by one of the following reasons:
- Misconfigured network settings, such as an incorrect IP address or subnet mask.
- Outdated network drivers.
- Interference of third-party apps.
- Issues with the network configuration, such as a misconfigured router or firewall.
- Incorrect credentials or permissions for accessing the shared folder or resource.
- Network connectivity issues, such as a disconnected network cable or a malfunctioning network adapter.
How To Fix the System Error 53 Has Occurred Error
To resolve the “System 53” error, you can try the below-listed solutions and perform simple troubleshooting at your end.
Solution 1: Enable File and Printer Sharing
Press the Win + R key combination to open the Run dialog box. Type “ncpa.cpl” in the textbox and hit Enter to open the Network settings.

In the Network Connections window, right-click on your network adapter and then select “Properties”.

Now, check on the “File and Printer Sharing for Microsoft Networks” option if it was disabled by default.

Hit the OK button to save the recent changes. Reboot your PC and check if the issue was resolved.
Also read: How To Fix Volume Does Not Contain A Recognized File System Error On Windows
Solution 2: Turn ON Network Discovery
Network discovery is a feature in Windows that allows your computer to find and communicate with other devices on your network. When network discovery is enabled, your computer can detect other computers, printers, and other network devices on the same network and share files and resources with them. So, yes, by enabling the network discovery feature on your device, you might be able to fix the System 53 error within no time.
To enable network discovery on Windows, follow these steps:
- Open the “Control Panel” app and tap on “Network and Internet”. Open the Network and Sharing Center.

- Under “Advanced sharing settings”, select the option “Turn on network discovery”.

- Also, if you want to allow other devices to control your shared media library, select the option “Turn on media streaming”.
- Click on “Save changes” to enable network discovery.
Also read: How To Fix System Error 67 On Windows 10
Solution 3: Enable Net/BIOS Protocol
To enable Net/BIOS protocol on Windows, follow these steps:
- Open the “Control Panel” from the Start menu.
- Click on “Network and Sharing Center” and then select the “Change adapter settings” option in the left-hand pane.
- Right-click on the network adapter you want to enable NetBIOS on and select “Properties”.
- In the “Properties” dialog box, scroll down and locate “Internet Protocol Version 4 (TCP/IPv4)” and select it.

- Click on “Properties” and then tap on the “Advanced” button.
- In the “Advanced TCP/IP Settings” dialog box, click on the “WINS” tab.
- Under “NetBIOS setting”, select “Enable NetBIOS over TCP/IP”.
- Hit on “OK” to save the changes and close the dialog boxes.
After enabling the Net/BIOS protocol, your Windows PC will be able to communicate with other computers on the same network using NetBIOS names, which can be useful for legacy applications and some network devices that do not support newer naming protocols.
Solution 4: Check Windows Firewall Settings
Windows Firewall is a built-in security feature in Windows that helps to protect your computer from unauthorized access by blocking incoming network traffic. If Windows Firewall is blocking access to the remote computer, it can cause the “System 53” error when trying to access shared folders or resources.
To check if Windows Firewall is blocking access to the remote computer, follow these steps:
- Open the “Control Panel” and select “System and Security” and then select “Windows Defender Firewall”.

- Click on “Allow an app or feature through Windows Defender Firewall” in the left-hand pane.
- Tap on the “Change settings” button and scroll down to locate “File and Printer Sharing (SMB)”.

- Make sure that the box next to “File and Printer Sharing (SMB)” is checked for the network profile that you are currently using (private or public).
- If “File and Printer Sharing (SMB)” is not listed, click on the “Allow another app” button and select “File and Printer Sharing”.
- Click on “Add” and then click on “OK” to save the changes.
After ensuring that “File and Printer Sharing (SMB)” is allowed through Windows Firewall, try accessing the remote computer again to see if the “System 53” error has been resolved.
Also read: Best Solutions to Fix “More Data Available” System Error on Windows
Solution 5: Check the Network Adapter Status
Open the “Device Manager” by pressing the Windows key + X and selecting “Device Manager”. Expand the “Network adapters” section and check the status of the network adapter.

If there is a yellow exclamation mark or red X next to the network adapter, there may be a problem with the driver or hardware.
Solution 6: Run the Network Diagnostics
Windows has built-in network diagnostic tools that can help identify and resolve connectivity issues. Open the “Control Panel” and click on “Network and Internet” and then “Network and Sharing Center”.

Tap on “Troubleshoot problems” and follow the on-screen instructions to diagnose and resolve any network issues.
Conclusion
Encountering the “System 53” error on Windows PC can hinder your workflow, but there are several steps you can take to resolve it. By verifying the network path, checking network settings, verifying network connectivity, checking the network adapter, ensuring credentials and permissions, checking for network configuration issues, and checking Windows Firewall, you can identify and resolve the underlying cause of the error.
Additionally, using network diagnostics and restarting your computer may also help resolve the issue. If the issue persists, seeking assistance from a network administrator or IT support professional may be necessary.
Was this post helpful? Which method did the trick for you? Feel free to share your thoughts in the comments section.


 Subscribe Now & Never Miss The Latest Tech Updates!
Subscribe Now & Never Miss The Latest Tech Updates!