Command Prompt is a command line interpreter on Windows 10 operating system. It is used to execute commands. These commands automate tasks using batch files and scripts, troubleshoot Windows issues and execute advanced administrative functions.
There are various methods by which you can access Command Prompt(cmd) as an administrator in Windows 10. In this post, we have mentioned some of the ways to Run CMD as administrator on Windows 10.
Note: If you are running Command Prompt with admin rights, then you will see Administrator marked at the top of the cmd window.
Before getting started, you need to Login as an administrator to access Command Prompt as administrator. In case you are not logged in with an administrator account, then you will be asked to enter the admin account password to proceed.
How To Run Command Prompt As Administrator In Windows 10
Method 1: Start Menu Search box
To run CMD as administrator using the Start menu search box, follow these steps:
Step 1: Type cmd or Command Prompt in the search bar beside the Start button.
Step 2: From the results, locate Command Prompt and right click on it.
Step 3: Choose Run as administrator.
Note: If you are not logged in with admin account, you need to enter the admin account.
Step 4: You may get User Account Control prompt “Do you want to allow this app to make changes to your PC.
Step 5: Click Yes and Command Prompt will be launched.
 7 Command Prompt Tricks for Beginners You Should...Meta Description: Command Prompt may not have an attractive interface but has always been a crucial part of the Windows...
7 Command Prompt Tricks for Beginners You Should...Meta Description: Command Prompt may not have an attractive interface but has always been a crucial part of the Windows...Method 2: Use File Explorer
You can use File Explorer to get cmd on Windows 10 to “Run as administrator”.
Step 1: Press Windows and R to get Run box.
Step 2: Type %windir%\System32\ and press Enter to get System32 folder.
Step 3: Scroll and find cmd.exe and right click on it and choose “Run as administrator”.
Method 3: Run from Start Menu
To run Command prompt in Windows as an administrator using the Start menu, follow these steps:
Step 1: Press the Windows key or click the Start button, to get the menu.
From the list locate Command Prompt and then click More-> Run as Administrator.
 How to Change Command Prompt Color in Windows...Make your Command Prompt vibrant and bright by changing colors of font and background. Here, we have discussed two different...
How to Change Command Prompt Color in Windows...Make your Command Prompt vibrant and bright by changing colors of font and background. Here, we have discussed two different...Method 4: Use Task Manager
Task Manager can be used to get Command Prompt in elevated mode, follow these steps to do so:
Step 1: Right-click on Taskbar to get the context menu and click Task Manager.
Step 2: Go to File and click Run New Task.
Step 3: On the create new task window, type cmd and don’t forget to put a checkmark on Create this task with administrative privileges.
Method 5: Right click the Start Button
To get Command Prompt in elevated mode by using the Start button, follow these steps:
Step 1: Right-click on Windows Start button, or press “Windows + X” key on the keyboard.
Step 2: From the list, locate “Command Prompt (Admin)” and click on it to run.
Note: This feature might not appear if you have updated your Windows 10 to Windows 10 Creators Update.
So, these are some of the ways to run CMD as administrator on Windows. Do you know any other methods to get CMD up and running in elevated mode? If yes, then mention them in the comments section below





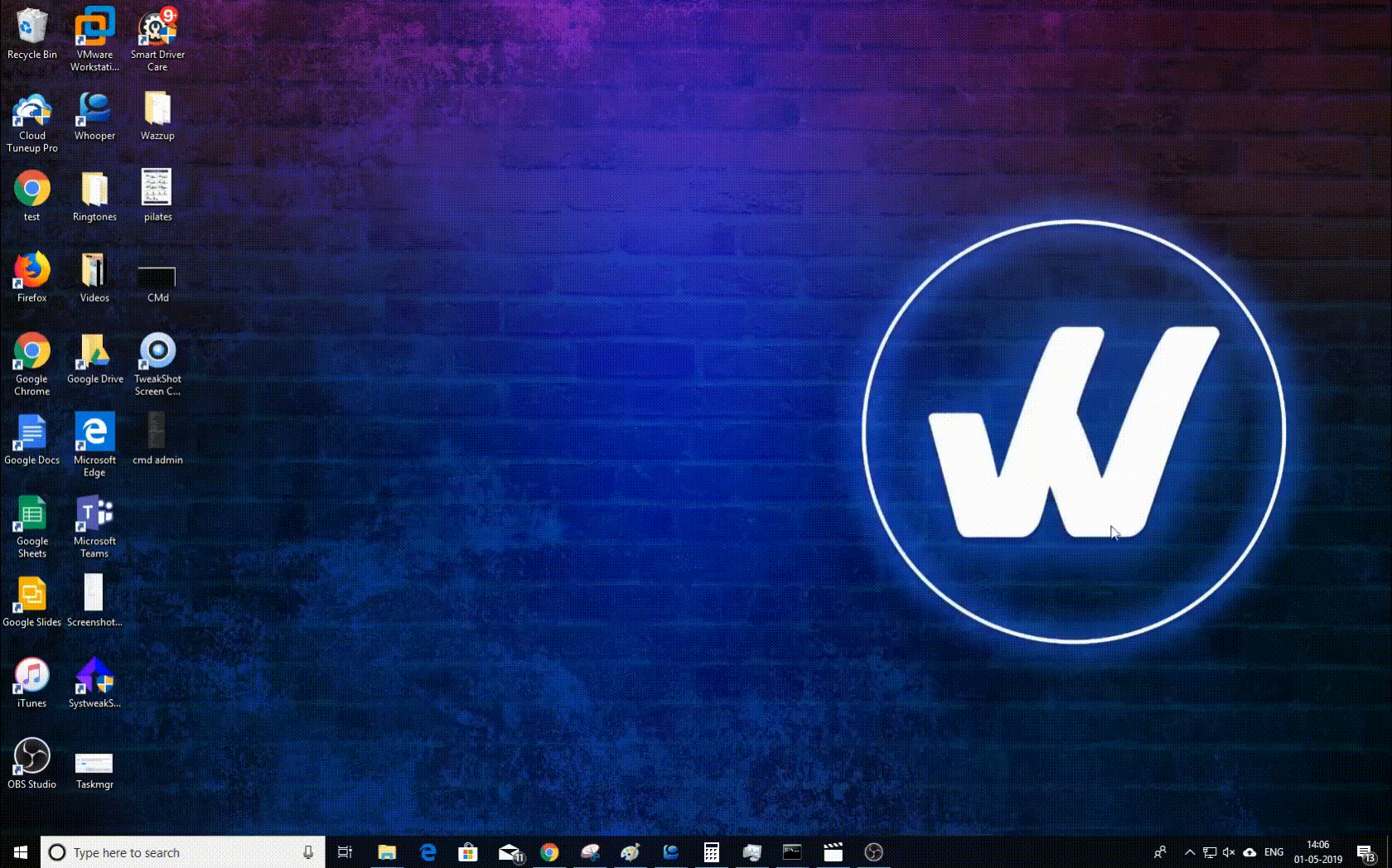

 Subscribe Now & Never Miss The Latest Tech Updates!
Subscribe Now & Never Miss The Latest Tech Updates!
Akshita
Command prompt is my favourite out of all windows tools.