The “Not enough memory error” is one of the most common Windows system errors. To understand the cause of why this error occurred on your device is typically complicated, as you may encounter this error at the most unexpected times.

As you can see in the above snapshot, the error message clearly states that there’s not enough storage memory to process your request or command. So, what causes this error? What are the underlying reasons why you see this error message on your PC’s screen?
In this post, we have tried to cover everything on how to fix error not enough memory on Windows highlighting the possible causes and a few effective solutions to troubleshoot and resolve this error on your device.
Let’s get started.
Also Read: 4 Ways to Fix “Windows Cannot Identify this Hardware” Code 9 Error.
What Causes “ERROR_NOT_ENOUGH_MEMORY”?
Well, Error 8 has mostly got to do with your System’s virtual memory fragmentation. When you process a command, and if the memory request cannot be processed at that moment, you might see the “Not enough memory error” on the screen.
Apart from this, other possible causes may also include conflict within the system drivers, hardware failures, outdated drivers, and so on.
Luckily, one can quickly get rid of this error by following a few troubleshooting steps. Let’s discuss each of these solutions in detail.
Solution #1: Run an SFC Scan
Wondering what is an SFC scan, and why is it required? SFC (System File Checker) is an in-built Windows utility feature that scans your entire device to look for corrupt system drivers and fixes them instantly.
To run an SFC scan on your Windows PC, follow these quick steps:
Launch Command Prompt, right-click on its icon and select “Run as Administrator”.
In the Command Prompt shell, type “SFC/scannow” command and hit Enter.

Wait for a while until a complete scan is performed on your device.
Once the scan is processed, close all the active windows and then reboot your device.
In most cases, running an SFC scan allows you to resolve the most common Windows system discrepancies. If you’re still facing the error, even after rebooting your device after the SFC scan, proceed to the next set of solutions.
To know more, how to fix fatal Windows system errors with the help of an SFC scan, visit this link.
Solution #2: Update Device Driver
We’re all aware that Windows has its very own dedicated Device Manager, right? The Device Manager maintains a list of all your System and device drivers and allows you to manage them in a single space.
Using outdated or corrupt drivers can mess up with your System’s performance. Hence, it is always recommended that you always keep all the drivers up to date. To manually update a driver, here’s what you need to do:
Right-click on the Windows icon and tap on “Device Manager”.
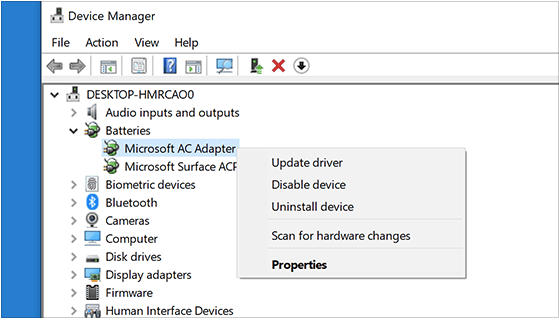
In the Device Manager, right-click on any outdated driver’s name and select “Update Driver” option. Follow the on-screen instructions and install the latest update for each driver.
Manually updating the driver for every device sounds like an exhausting process, isn’t it? Wouldn’t it be great if there’s a magical solution that automatically updates all the outdated/missing drivers on your device? Well, you’ll be pleased to know about the “Smart Driver Care” utility tool.

Smart Driver Care is a must-have tool for your Windows that automatically scans your entire device to look for corrupt/outdated/missing drivers, fetches their updates, lists them neatly so that you can update all the drivers in just one click.
Download now if you want to keep your System in a top-notch state installed with up to date device drivers.
Solution #3: Use System Restore
Another effective solution to fix “not enough memory error” is by using the System Restore feature on Windows. There may be a huge possibility that you might have been facing this error due to some recent changes done on your device due to specific hardware or software. If the reason is unknown and you’re not able to figure out the underlying cause of the error, using the System restore feature is an ideal choice under such circumstances.
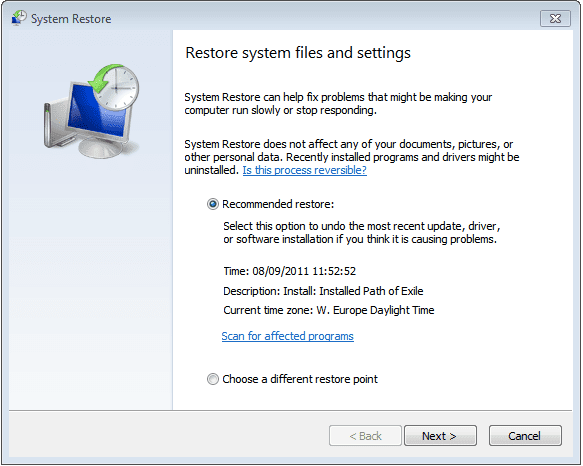
With the help of System Restore, you can roll back your device to a previous checkpoint created by Windows. In this way, if your device is misbehaving due to any recent changes, then you undo them easily.
Here’s what you need to do: (Windows 10)
Tap the Start menu and search for “Create a Restore Point” option. You can also find the option in the Control Panel.
Switch to the 4th tab, i.e. “System Protection”. Tap on the “System Restore” button to undo the recent changes. Follow the on-screen instructions and revert your System’s settings to a previous checkpoint created on your device.

Also Read: How to fix “The Software for this device has been blocked” Error on Windows 10 (Error Code 48)
Conclusion
We hope these above-mentioned troubleshooting tips help you to get rid of the “not enough memory error” on Windows 10. With the help of the possible solutions, you can quickly resolve this error on your Windows PC. This wraps our guide on how to fix the error, not enough memory on your device. Feel free to write to us and do let us know which solution worked out best for you.
Good luck!



 Subscribe Now & Never Miss The Latest Tech Updates!
Subscribe Now & Never Miss The Latest Tech Updates!