Several Windows 10 users are reporting No Sound issue on their system, while getting the message, “No Audio Output Device Is Installed”. Users who have recently upgraded to Windows 10 1903 are facing this recurring problem. In fact, the newest operating system has its own share of inherent bugs. From installation issues to compatibility errors, the new version has the most annoying issues so far. Users can observe a red cross mark on the speaker icon in the taskbar.
There can be several other reasons as well, why your PC is facing No Audio Output Device Is Installed error. Let’s check them out!
Reasons Behind “No Audio Output Device Is Installed” Error
There could be several reasons why your system could have this issue:
- The recent Windows 10 1903 upgrade bug.
- Maybe due to corrupted or damaged audio drivers or the Windows files in general.
- There might be a hardware issue, caused by external factors.
- The error could occur due to a faulty audio jack.
- Your Windows system might have gotten in touch with any virus or malware.
- You have recently installed an audio software that has corrupted the audio output.
- Your sound card has gotten damaged.
So, If you’re facing the same issue on your Windows 10 PC, here are some effective ways to help you get rid of the error.
How To Fix “No Audio Output Device Is Installed” On Your Windows 10 PC?
Hope these five methods solve your problem and you can enjoy sound like before:
1. Update Sound Drivers (Recommended)
As stated above, this recurring issue can occur due to corrupted or damaged audio drivers. So, try updating your device drivers automatically using a third-party driver utility like Advanced Driver Updater.
Using a tool to fix driver issues, ensures that you aren’t required to risk installing the wrong or incompatible driver on your PC. It recognizes the drivers that need immediate attention to be fixed. It’s one-click fix solution automatically installs the most compatible updates for your PC. Not only this, but Advanced Driver Updater also helps users to backup the drivers & restore them if any mishap occurs.
To use the driver updater utility to fix audio drivers on your Windows 10:
STEP 1: Download and Install Advanced Driver Updater on your system.
STEP 2: Click Start Scan Now button & let the driver updater utility to detect and fix all the faulty drivers on your PC.
STEP 3: Once the scanning is completed, all the outdated, missing, corrupted and damaged drivers would be listed.
STEP 4: If you wish to update only the Audio Driver, simply click on the Update driver button, next to it. Otherwise, you can also choose to update all the faulty drivers at once by clicking on the Update all button.
To bring the changes into effect, simply reboot your Windows PC.
2. Manually Uninstall & Reinstall The Device Driver
Wish to update Audio Drivers manually? Follow the instructions below:
STEP 1: Open Device Manager, you can make your way via Windows Search.
STEP 2: Scroll down and locate “Sound, video and game controllers”. Double-click to expand the category and find your audio device.
STEP 3: Right-click on the audio device and click to uninstall the driver.
STEP 4: Simply restart your computer and Windows would automatically reinstall the audio driver for you.
Assuming, Windows 10 would install the latest device drivers on your PC. It should solve the No Audio Output Device Is Installed error!
3. Run Windows 10 Audio Troubleshooter
You can try running the built-in Audio Troubleshooter and let Windows detect and fix the issue itself. Simply right-click on the Speaker icon located on the Taskbar > Click on Troubleshoot sound problems.
Your Windows PC will start looking for any sound issues and would display the results once the scan is complete. Try playing any audio file to check for the issues. If the sound is playing properly, your issue is automatically solved.
4. Repair Registry Database
When any virus or malware infects your system, the main target is to corrupt the Windows Registry Database. Whenever those registry files get infected, there are most likely chances that it may affect device drivers of your PC.
Hence the best bet to get rid of the No Audio Output Device Is Installed” Error is to repair the Registry Database of your Windows 10 PC. This can be automatically done via a dedicated utility like Advanced PC Cleanup. The software has a Invalid Registry Cleaner tool designed to fix invalid registry entries & optimize your system for better performance. It is a powerful registry scanner to find and fix old, incorrect and void registry entries in a single click.
Try any of the methods shared above that best suits you and solve your system’s sound issues as quickly as possible. Have any other fixes in mind that can help to get rid of No Audio Output Device Is Installed error? Do share them in the comment section below!





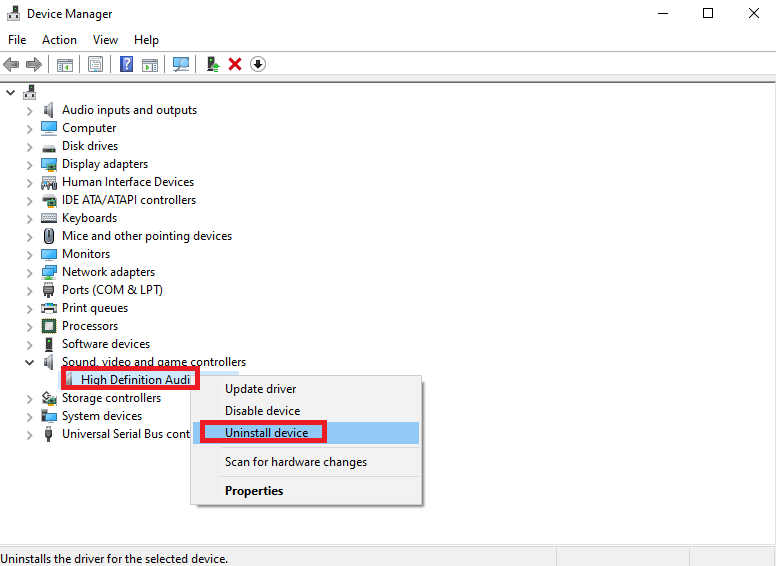


 Subscribe Now & Never Miss The Latest Tech Updates!
Subscribe Now & Never Miss The Latest Tech Updates!
Jim in Oregon
The uninstall driver and restart computer worked for my Surface Pro. Audio had been working until a recent Windows update around 9/9/2020