This error usually occurs during the startup process, when Boot Configuration Data (BCD), which is designed to provide a required set of information to load the OS, failed to do so. In case BCD turns out to be missing or corrupted, your Windows PC would not load the operating system and instead give you an error code 0x0000098.
While some users have also reported the occurrence of error code 0x0000098 after cloning OS or upgrading to Windows 10 newest version, users were prevented from booting up PC. Other than these two situations, the error code 0x0000098 can also occur due to a variety of reasons, like hard drive driver incompatibility, bad RAM, viruses in the boot sector & so on. But whatever be the reason, you need to fix it as soon as possible!
Top 3 Recommended Ways To Fix Error Code 0x0000098
How To Fix Error Code 0x0000098?Step By Step ProcessRefer Screenshots
How To Resolve Error Code 0x0000098 On Windows 10 PC?
Well, for the majority of the users, the first three workarounds will work to resolve the error message “Your PC/Device Needs To Be Repaired” with error code 0x0000098. Unfortunately, if it doesn’t work for you, don’t fret, here are some more practical solutions worth trying.
Fix 1 – Repair Boot Configuration Data To Resolve Windows Error Code 0x0000098.
Follow the instructions carefully:
- Head towards the Microsoft website & install the Media Creation Tool.
- Once the tool is downloaded, right-click on the .exe file & Run as Administrator.
- You have to accept the official agreement and click on the Next button to proceed.
- Select the option “Create Installation Media For Another PC” & click Next.
- You’ll be asked to choose the language, architecture & edition.
- Make sure you deselect the option “Use Recommended Option For This PC.”
- Based on the properties of your computer choose the correct OS version.
- On the next window, you have to plug in your USB flash drive & click the Next button.
- Click on Troubleshoot > Advanced Options > Command Prompt.
- On the CMD window, execute the following command:
bootrec /rebuildbcd (Hit Enter)
bootrec /fixmbr (Hit Enter Again)
bootrec /rebuildbcd (Press Enter)
bootrec /fixboot (Press Enter Again)
- Reboot your computer to implement the changes successfully!
If everything works fine, you’ll not witness the Windows error code 0x0000098 with the message “Your PC/Device Needs To Be Repaired”.
Fix 2 – Run SFC To Resolve Windows Error Code 0x0000098
Well, in case you are unable to rebuild BCD successfully, or you are still witnessing this annoying error code on your PC. Try running SFC (System File Checker), executing the command line can undoubtedly help you to find and repair corrupted system files.
- Launch Command Prompt
- Type the following command line:
SFC /scannow
- Hit the Enter button
- Wait for the scanning process to get finished
Hopefully, this would help you solve the Windows 10 error code 0x0000098!
Fix 3 – Repair Windows Image
Executing the following command line has turned out to be very helpful for several Windows users to fix the error code 0x0000098. Follow the steps carefully.
- Launch Command Prompt
- Type the following command line:
DISM /Online /Cleanup-Image /RestoreHealth
- Hit Enter button & wait for the process to get complete, this might take 15-20 minutes probably, so you have to keep patience
- In case the aforementioned command line doesn’t work to repair the Window Image, you can execute the following ones (at a time)
- Type the following command line:
Dism /Image:C:\offline /Cleanup-Image /RestoreHealth /Source:c:\test\mount\windows (Press Enter Key)
Dism /Online /Cleanup-Image /RestoreHealth /Source:c:\test\mount\windows /LimitAccess (Press Enter Key)
Once the process gets completed, check if you are still encountering the Windows 10 error code 0x0000098!
Keep in touch with us if you want to read more such troubleshooting articles!


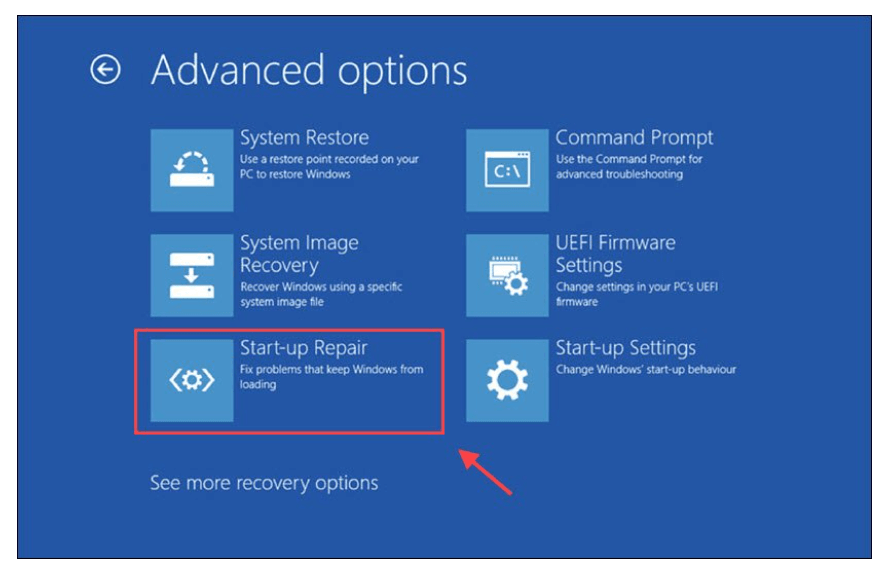




 Subscribe Now & Never Miss The Latest Tech Updates!
Subscribe Now & Never Miss The Latest Tech Updates!
Sagar Kapoor
Repairing the image worked. Thank you