Do you struggle while transferring your photos from your phone to PC? Do you access files on different devices by emailing them to yourself or by connecting your phone via USB? If we tell you that, you can get rid of these meticulous ways, by using the latest feature from Windows 10. Yes, this is possible with Your Phone app available on Windows 10. Your Phone app frees you from your dilemma of constant switching between your PC and smartphone. While working on PC, this can be a real hurdle to not being able to access the photos on your phone.
Microsoft has been testing this feature from past one year with Windows Insiders. Your Phone app can be found in the Start Menu on the desktop. It is available for both – Android and iPhone. For Android 7.0 versions and above support, this feature and you can share photos, send texts and much more. While for iPhone users, this can share web pages directly from their phone to PC.
 How To Use Windows Insider Program In Windows...Windows Insider Program is a feature designed to enable developers to get access to new forthcoming features and enhancement to...
How To Use Windows Insider Program In Windows...Windows Insider Program is a feature designed to enable developers to get access to new forthcoming features and enhancement to...How To Set Up Your Phone App On Your Device-
Step 1: Open the Start Menu and search for “Your Phone”, and press Enter to launch the app. Your Phone app comes pre-installed in Windows 10 version 1809. If you don’t have it on your system, you can get it from Microsoft Store.
Step 2: Two options are given- Android or iPhone, choose as per your device and click on the Get Started.
Step 3: It takes you to the next step where you are asked to Sign in your Microsoft account on the tab named Add an Account. Enter your account details or create a Microsoft account.
Step 4: Enter your phone number and the link will be sent to your phone. For Android, you will receive to download Your Phone Companion and for iPhone users, the link will redirect to Microsoft Edge app page on the App Store.
On Android Phone
Step 1: You need to install Your Phone Companion app via the link and sign in with your same Microsoft account which you used to sign in on PC.
Step 2: When you are signed in, it will take you to a page of App Permissions, There you need to click on Continue. It will prompt a few messages to allow Your Phone Companion app –
- To access photos, media, files on your device.
- To view and send messages.
- To make access contacts.
- Always run the app in the background.
Allow all these permissions to help your Android phone connect with your PC.
Step 3: Next you see a page Set up Your Phone app on your PC. This will give you two options – Show me which takes you to the instructions on how to set up Your phone app on PC and My PC is ready if you are already done with the same. So, we clicked on later option as we have set our PC already.
Step 4: Now a notification will appear as such “Allow this phone to connect to Your Phone on PC?” ,Click Allow. Once done, the status changes to Connected to your PC.
Note: Permission must be granted for accessing photos and others on the phone.
 How To Fix Start Menu Search Not Working...If you are not able to use Start menu search or cortana is not behaving properly, then you need to...
How To Fix Start Menu Search Not Working...If you are not able to use Start menu search or cortana is not behaving properly, then you need to...How To Access Photos Using Your Phone App?
Now that your phone is linked, you can go to your PC and open Your Phone App. Go to Settings (located at the bottom of the screen) and Turn On the option to allow the app to show photos and texts.
Here you see Your Photos option, select it. Your recent photos from the Android phone will appear in the window.
You can now easily use the images for editing or sharing.
Up to 25 recent photos are shown in the app from your Camera and Screenshots folder. You can copy the images from Your Phone App to your PC. To do so, select an image, and right click on it, this gives you the option to Copy or Share directly. Always make sure to move the photos in these two folders over the Android to access them on PC using Your Phone App.
Update: According to the latest update by Microsoft on 16th December 2019: If you are a part of Windows Insider program, you can access up to 2000 recent photos on your PC from your Android phone.
To copy the images to your PC, select an image and then drag it to the desktop or a folder.
Your phone app only saves a temporary file for your photos from the phone. So, whatever changes you make to any photo while editing is not effective on the photo on your phone.
How To Send text Using Your Phone App?
Open Your Phone app on your PC, now go to Messages. You can start a new conversation with the New Message button. Since it can access contacts from your phonebook, you can directly see it here in suggestions as you start typing a name. Select it and start the conversation from the PC.
Or continue with the previous conversations on the text thread by clicking on them.
It opens a window on the right side and you can send text messages to and fro.
Sometimes, there can be a delay in sending or receiving texts if you have Your Phone app in the background. Your phone app shows the messages from the last 30 days for improved performance.
On iPhone:
Currently, you can only share the web pages opened on the iPhone with the PC with the help of Your Phone app. You can get started with the aforementioned steps to get the app working on your PC. It will send a link on your iPhone once you key in your phone number. Now, click the link received to install the app on the iPhone to link it with your PC.
Step 1: Open link in sent to your iPhone over a message, and install the Microsoft Edge app.
Step 2: Sign in to the Microsoft account and grant permissions for accessing your web history.
Step 3: When the iPhone is connected successfully with the PC, the window will show the message “Your iPhone is linked”
Access Web Page
On iPhone, open a web page on Microsoft Edge and locate Phone icon from the bottom bar.
Click on it and a message will prompt asking you permission to connect to your PC. Select your Device you want to use from the list
This will instantly open up the same webpage on your PC on Microsoft Edge browser. You can open as many web pages on your iPhone and get them on your desktop screen. This feature helps majorly in relieving you with searching the same web pages again on the computer.
Conclusion:
This is a big change as transferring the photos is no more difficult task. With no trouble of connecting with a USB cable or sharing photos on emails and downloading them. Your Phone app makes life easier as it shows you the photo on your PC right after it is captured by your Phone. Keep refreshing the app for recent changes in your photos and texts. Microsoft is working on Your Phone app to soon sync the notifications and screen mirroring as well.
Please note you need to update your Windows 10 to the latest version to use this app. Read How to install Windows 10 October 2018 Update? to know more.
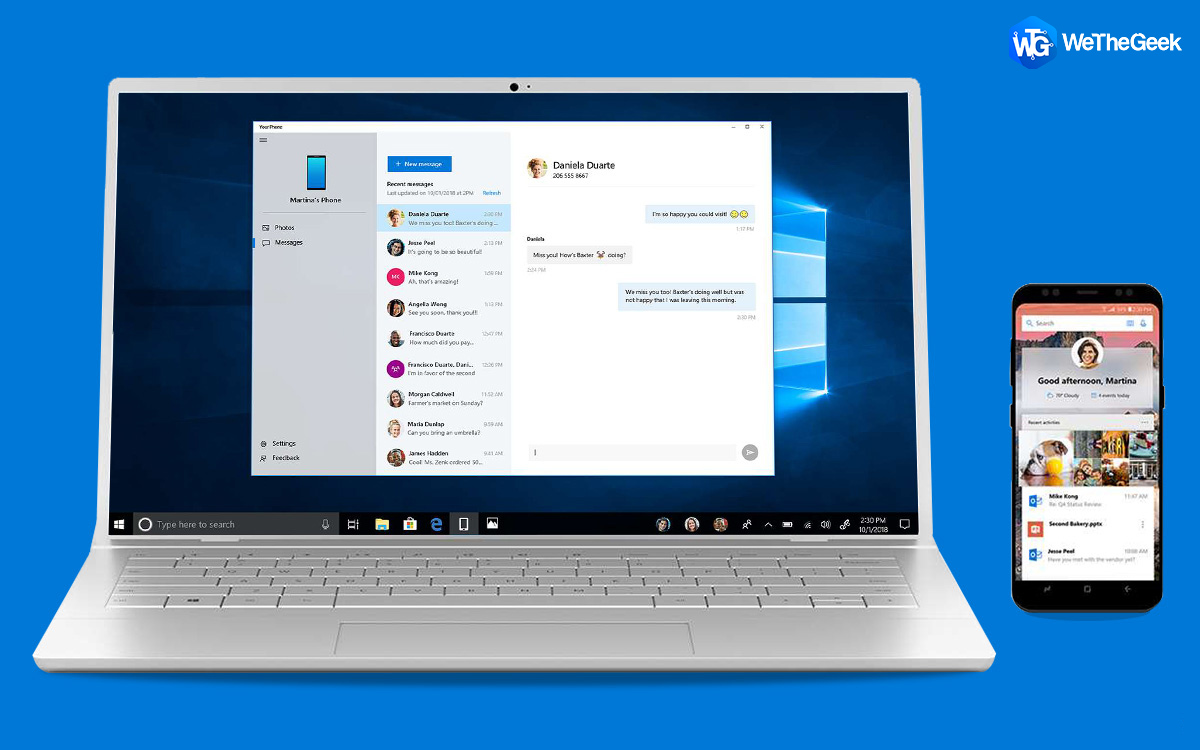


















 Subscribe Now & Never Miss The Latest Tech Updates!
Subscribe Now & Never Miss The Latest Tech Updates!