Microsoft recently released a new free software called PC Manager that helps users optimize, clean, and speed up their Windows PCs. With its simple interface and useful tools, this Windows optimizer software makes it easy for anyone to get more performance out of their computer.
In this article, we’ll walk through how to use the key features of Microsoft PC Manager to clean, speed up, and optimize Windows.
Also read: Microsoft’s PC Manager – Will It Help Boost PC Performance?
How to Use Microsoft PC Manager to Optimize Windows
1. Downloading and Installing PC Manager

The first step is to download Microsoft PC Manager for free from the Microsoft App Store. It’s a small download that doesn’t require much disk space.
Once downloaded, launch the PC Manager installer and follow the on-screen prompts to install the software. PC Manager works on Windows 10 and Windows 11. The installation only takes a minute or two to complete.
2. Scanning For Issues
Open PC Manager on your computer. The Windows optimizer software will automatically scan your system for potential issues that could be slowing things down.
The scan looks at many different areas, including system files, registry issues, bloatware, fragmentation, and temporary files. It gives each area a health rating based on any problems found.
If PC Manager detects any problems during the scan, it will recommend fixes and optimizations you can make. This makes it easy to see what kinds of issues exist and how to address them.
Also read: Ways To Fix Unable to Install Microsoft PC Manager on Windows 11
3. Cleaning Up System Files
This nifty software also acts as a space cleaner for PCs and helps in cleaning up unnecessary system files that accumulate over time. These can include temporary files, logs, and residual files from applications and updates.
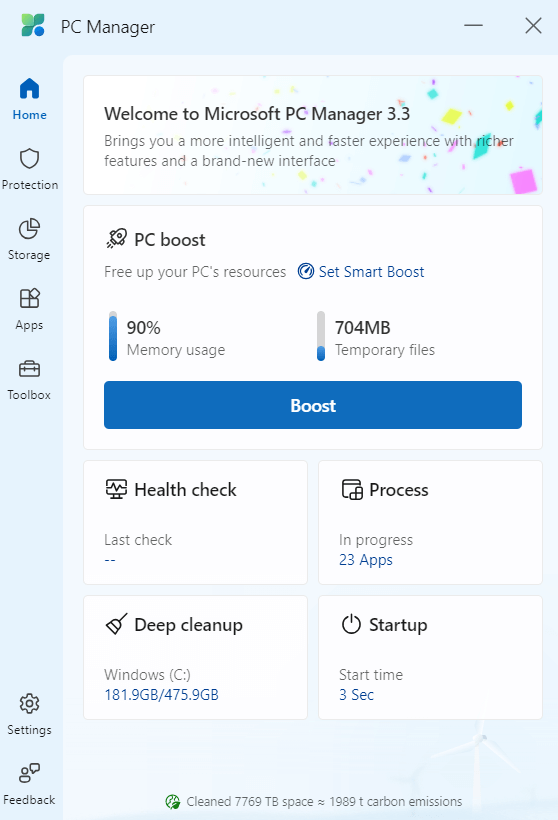
To clean up system files, go to the System Cleanup section in PC Manager. Here you’ll see a list of different system files that can be safely removed. Place checkmarks next to any items you want to have cleaned.
Some of the most common files to clean up include:
- Temporary internet files.
- Downloaded program files.
- Temporary files.
- System error memory dump files.
- System log files.
- Recycle bin.
Select OK after checking the file types you want to clean, and PC Manager will permanently remove them to recover disk space.
4. Fixing Registry Errors
The Windows registry is a database of system settings and preferences. Over time, errors and inconsistencies can accumulate here and cause performance issues.
PC manager Windows optimizer software can scan your registry and fix common problems. Go to the Registry Cleaner section to have it search for invalid entries, orphaned references, and other errors.
Select Fix after the scan to have PC Manager automatically repair any issues found. This can help speed up overall system processes and improve stability.
5. Manage Large Files

Data on a hard disk can become fragmented over time, leading to slower read/write times. Defragmenting consolidates data into contiguous blocks to optimize performance.
PC Manager makes it easy to defragment your hard disk drives. Just go to the Storage section and select “Manage Large Files”.
Click Optimize to have PC Manager defragment and consolidate the files and folders on the volume. Performing regular defrags helps maintain speedy operations.
6. Analyzing Startup Programs

Too many programs starting when Windows boots can lead to slow startup times. PC Manager lets you see what’s launching at boot and disable unnecessary items.
Go to the Apps section and then select “Startup Apps”. Here you can view and manage all programs configured to auto-start in the background.
To speed up boot time, browse the list of startup apps and disable any you don’t need by toggling them off. This prevents those programs from loading each time you turn on your PC.
7. Updating Drivers
Keeping your hardware drivers up-to-date is important for stability and performance. Outdated drivers can cause conflicts and problems.
PC Manager can check for driver updates so you don’t have to. Go to the Driver Updater section and click Scan Now. It will check all your installed drivers against cloud databases to see if any new versions are available.
Follow the prompts to download and install any updated drivers it finds to ensure optimal compatibility with your hardware. Scheduling regular driver scans helps avoid issues.
8. Taskbar Repair

Over time, the Windows taskbar can become corrupted and stop working properly. Use PC Manager’s Taskbar Repair tool to scan for and fix taskbar issues like unresponsive icons, missing notifications, and problems with task switching. Restoring your taskbar functionality helps you work more efficiently.
Also read: How To Disable Task Manager On Windows PC
9. Pop-up Management

Annoying pop-up ads in your browser can ruin your browsing experience. PC Manager has a Pop-up Manager module that lets you block pop-ups, whitelist trusted sites, and ensure only the allowed pop-ups appear. Stop frustrating pop-ups from interrupting your web surfing.
Also read: 8 Best Free Startup Manager Tools For Windows PC
10. Fixing Common Problems
Beyond optimizations, PC Manager also provides troubleshooting tools to fix common Windows problems. The 1-Click Fix section has options to quickly resolve issues like sound problems or network connectivity failures.
Other handy troubleshooting tools in PC Manager Windows Optimizer software include:
- Network Speed Test: Diagnose internet connection issues.
- Hardware Diagnostic: Scan components for problems.
- System Stability Test: Stress tests your PC for defects.
So if you run into technical issues, be sure to consult PC Manager’s troubleshooting capabilities before calling tech support.
Download and Install Advanced PC Cleanup for Deeper Optimization
While Microsoft PC Manager provides great basic optimization, users looking for even more in-depth cleaning and speedup can turn to Advanced PC Cleanup.
This powerful third-party software complements PC Manager nicely with advanced tools to purge unnecessary files, deep registry cleaning, real-time process management, and robust gaming enhancement utilities.

Advanced PC Cleanup’s simple interface makes it easy for beginners to tune every aspect of their system’s performance. And its advanced options have the power to satisfy even experienced tweakers.
So use Microsoft PC Manager as your basic optimization toolkit, then turn to Advanced PC Cleanup when you need to take Windows optimization to the next level. With both programs, you have a complete solution to speed up, clean, and boost your PC’s performance.
Conclusion
Microsoft PC Manager is a free Windows optimizer software that makes it incredibly easy to improve the performance of Windows PCs. With its simplified interface and range of optimization tools, any Windows user can speed up their system and fix issues.
Regularly performing actions like scanning for problems, cleaning system files, defragmenting disks, and uninstalling bloatware apps can dramatically improve overall system health and responsiveness. PC Manager’s gaming tools and troubleshooting capabilities give you all the power you need for better speed and stability.
Combined with the more robust optimizations from Advanced PC Cleanup, PC Manager provides a complete toolkit to keep your Windows PC running smoothly for years to come. Follow us on social media – Facebook, Instagram and YouTube.



 Subscribe Now & Never Miss The Latest Tech Updates!
Subscribe Now & Never Miss The Latest Tech Updates!