The Windows 10 “Fresh Start” feature has been revamped to some extent in the much-awaited and speculated 2020 Windows 10 Update. The new software patch made some changes in the Fresh Start feature. The feature was previously available as a part of Windows Security application but has now been moved to Windows Recovery. The feature is also no longer called Fresh Start and has been labelled under Reset this PC option in the Windows Recovery menu.
The Fresh Start or Reset this PC feature allows users to reinstall the Windows OS, and remove the unwanted preinstalled bloatware applications by the manufacturer. The user can choose to wipe out the system data entirely or to keep the files intact. In case, the Windows OS in the system was installed by the user, then he/she will have to go through the entire installation process again.
Read More: How To Reset Windows 10 Local Admin Password Without Disk or USB
Follow the steps described in this piece to access and execute the Fresh Start or Reset Process on your Windows 10 laptop or desktop powered by the new Windows 10 2020 Update:
Executing Fresh Start on Windows 10 2020 Update
Step 1: Head to Windows 10 Settings. You can navigate to the Settings page by using the shortcut Win+I combination.
Step 2: In Settings, go to Update & Security panel.
Step 3: Move to the Windows Recovery section.
Step 4: You’ll find Reset Your PC option at the top of the section. Here, click on the Get Started button.
Step 5: You’ll have to make a choice here out of the two options:
- Keep My Files, which will keep your files and the data in them intact.
- Remove Everything, which will delete every single file of the PC and will give it a fresh start.
Take Note: Backup all the essential files in advance if you want to go with the second option and get a fresh start by removing all data.
Step 6: Now, you’ll have to choose the method using which you wish to reinstall Windows:
- Cloud Download: The Windows configuration files and the OS will be downloaded from Micorosft cloud, and you’ll have to use your product key later on.
- Local Reinstall: If you have a version of Windows locally stored somewhere, you can choose this option.
Take Note. Cloud Download ensures the authentic download of Windows. Local Reinstallation can be troublesome if any file in Windows OS configuration is corrupted.
Step 7: In the next window of Additional Settings, click on Change Settings button.
Step 8: Here, you’ll see an option saying – Restore Preinstalled apps? Toggle Off the button.
This option asks if you wish to keep the preinstalled apps on your PC. If you want to remove the bloatware, you must turn toggle off to this setting.
Take Note. You may not see this option in your case at all. This would mean that there are no preinstalled apps on your system. This may be in case you have installed Windows OS on yourself and not through a manufacturer.
Step 9: Click on Confirm and begin with Windows 10 reinstallation process.
Once the process is completed, you’ll get a fresh Windows 10 OS with all the preinstalled apps deleted and the files that you’ve chosen to keep as intact as they were earlier. Windows 10 2020 update is the new Windows 10 version and has brought several changes to the operating system. The Fresh Start feature has always been helpful to revamp the PC to its previous state and give it a makeover so that all the troublesome apps and files are shredded off the system.
You can try this new Fresh Start feature in Windows 10 only after you’ve updated to the latest 2020 Windows 10, while the process for the previous version is slightly different.
You May Also Like:
How To Boost Windows 10 Performance – Top 13 Ways
How To Personalize Windows 10 Spotlight Lock Screen
How To Open & Use Any App From Windows 10 Lock Screen
How To Use The Clipboard To Copy-Paste Across Windows 10 Devices

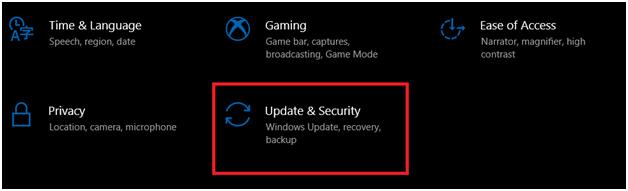
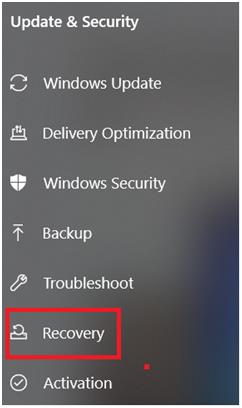

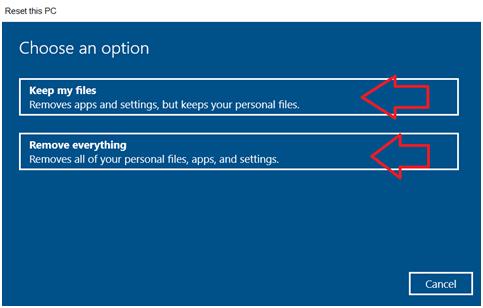




 Subscribe Now & Never Miss The Latest Tech Updates!
Subscribe Now & Never Miss The Latest Tech Updates!
Srishti Sisodia
Thank you for the detailed step by step instructions.