Microsoft is continually upgrading new features to Windows 11 OS, urging customers to update their computers as soon as possible. Tabs in File Explorer, a Bluetooth menu option in Quick Settings, and many others are all included in the latest releases. Overall, it’s a thrilling time to use Microsoft’s most recent desktop operating system. So, if you’ve been debating whether or not to update Windows 11 to the current build, we’ve compiled a list of five quick ways to do so. Follow our guide to check out the methods on how to update Windows 11 while avoiding all limitations.
Different Methods On How To Update Windows 11 PC
Update Window 11 Using The Windows Settings.
The Windows Settings page is the simplest method to update Windows 11. With a single click, you may download and install the update on the Windows 11 computer. This is how it goes.
Step 1: Open the Settings app by pressing the “Windows + I.” keys on your keyboard.
Step 2: Then, from the left sidebar, go to the “Windows Update” tab.
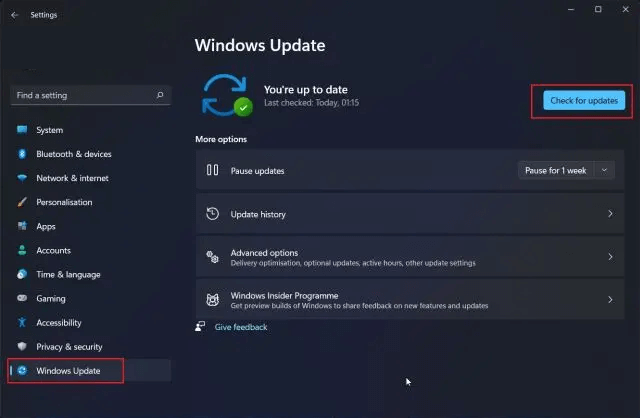
Step 3: Click “Check for updates”. If an update is available, you can view it here and downloaded automatically.
Step 4: The update will then be downloaded and installed, and you will be prompted to reboot your computer.
Step 5: Simply restart your PC, and your Windows 11 PC will be upgraded quick and simple.
Manually Update Windows 11
Manually updating Windows 11 is also possible by downloading the appropriate MSU file. It is a Windows update executable file that may be installed in the same way as any other EXE program. This solution is very useful for Windows 11 users who are experiencing the “Undoing modifications done to your PC” issue. Here’s how to get started.

Step 1: Launch the Settings app by pressing “Windows + I.” From the left panel, select “Windows Update.” Make a note of the update pack number, which begins with “KB.”
Step 2: Now go to catalog.update.microsoft.com and search for the update pack number you specified earlier in the search field. Then press Enter.
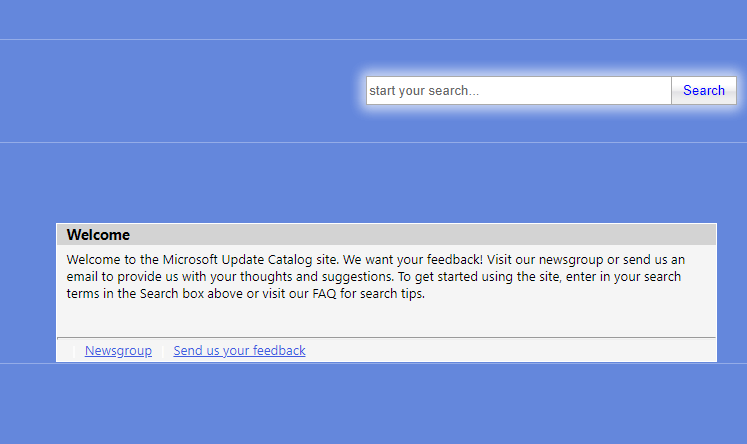
Step 3: It will display all available updates for that specific update pack. Now, depending on whether your system is x64 or ARM-based, download the necessary update. It will be x64 for the most of the users.
Step 4: Double-click the MSU file to install the update after it has been downloaded. After that, reboot your PC, and your Windows 11 computer will be updated to the current build. Isn’t that simple?
Update With The Windows 11 Installation Assistant
You may also use the Windows 11 Installation Assistant for updating to the most recent build of Windows 11. It’s a small Microsoft tool which checks for new builds and downloads/installs them without having to wait to arrive on your computer. Because Windows 11 feature updates are huge builds, this utility can also be useful for users who want to use them. Instructions can be found below.
Step 1: Click here to get the Windows 11 Installation Assistant.
Step 2: After that, start the software, and it will search for updates. It will begin updating the Windows 11 PC if you follow the on-screen directions.
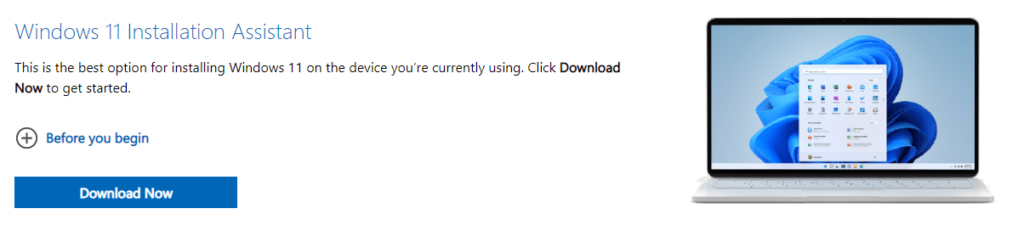
Step 3: After the download process is completed, reboot your computer to upgrade Windows 11.
Bonus: Systweak Software Updater To Update Third-Party Software
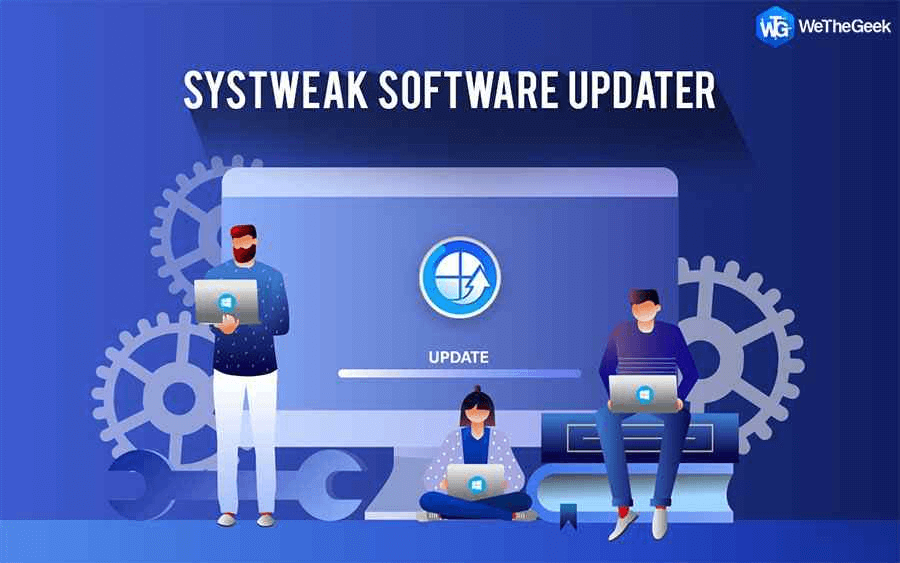
Updates are new features that are added to your existing programs while also making them less vulnerable to harmful activity. The Windows updates feature keeps all of your built-in Windows 11 programs up to date. But what about third-party applications? Because these apps may or may not be updated through Windows updates, you must maintain all of your third-party apps up to date. The best way to update your third-party applications is to use Systweak Software Updater. Here are a few features:
- Scanning, installing, and upgrading through this tool is a quick and, most importantly, painless process that only takes a few mouse clicks.
- The Systweak Software Updater ensures that your apps are updated or downloaded from a reliable and trustworthy source, ensuring that they are virus-free.
- The Systweak Software Updater automatically produces a restore point so that users can undo any modifications they’ve made.
- Users can use this application to create an automatic scheduler that executes update checks at a predefined time without requiring user input.
The Final Word On How To Update Windows 11 PC
Now that you understand how critical it is to keep your computer’s apps and software up to date, Systweak Software Updater is the right solution for auto-updating programs. It analyses your computer for any installed apps and searches the internet for current versions. Systweak Software Updater is a tool that will update all of your third-party programs as well as suggest the best apps for you depending on your interests.
Follow us on social media – Facebook, Instagram, and YouTube. For any queries or suggestions, please let us know in the comments section below. We would love to get back to you with a solution. We regularly post tips and tricks, along with answers to common issues related to technology.



 Subscribe Now & Never Miss The Latest Tech Updates!
Subscribe Now & Never Miss The Latest Tech Updates!