There are several circumstances in which you might think about not using a password, even though we would never explicitly advise doing so on your computer. For example, it may get tedious to input a password each time your Windows PC boots up if you’re the only user living at home or doing system maintenance. Here’s how to get the login password off a Windows 10 or 11 computer.
Also Read: Top 3 Ways to Remove Password From Excel File
A Word Of Caution Before Removing Password On Windows
Before you remove your Windows PC password here are some points to consider:
- Anyone who physically has access to your device can sign in and access your sensitive personal information without a password.
- If you frequently use your computer remotely, there’s a greater chance of illegal access if you don’t have a password in place.
- If your Windows computer is on a network, there is a chance that someone may get access to your account and utilize it maliciously or attack other systems on the network.
- Without a password, someone unauthorized may quickly alter the contents or settings on your device, possibly even installing malware or hazardous software.
Also Read: How To Password Protect A Word File On A Windows PC
Different Ways To Remove Password On Windows 10/11
Method 1: Remove Microsoft Account Login Password
You won’t be able to get the password off of your Windows if you’re logged in with a Microsoft account. By using the local account instead, you may, nonetheless, get rid of the login password. Here are the steps:
Step 1: Press Win + I to open Windows Settings.
Step 2: Click on the Accounts tab in the left panel and then click on the Your Info option in the right panel.
Step 3: Next, locate the Account Settings section and then click on the “Sign in with a local account instead” option.
Step 4: A popup window will appear where you have to select the account name and then enter the current PIN or password.
Step 5: Click Next and then enter a new username. Remember to leave the password field blank.
Step 6: The final step is to click on the Sign-Out and Finish button and your password will be removed from your PC.
Also Read Best Ways To Fix “Chrome Not Asking to Save Passwords”
Method 2: Remove Local Account Login Password
It is significantly simpler to delete a password from Windows if you are currently using a local account. Here is a brief how-to:
Step 1: Press Win + I to open the Settings menu.
Step 2: Click on the Accounts tab in the left section and then click on the Sign-in options in the right section.
Step 3: Next, click on the Password option and then on the Change button.
Step 4: Type your Current password and then Next. You will get an option to enter a new password.
Step 5: On the new password screen, do not enter anything in the New password and Confirm password boxes and click on the Next button.
Step 6: Click on The Finish button and your password has been removed.
Also Read: How to Use a Random Password Generator
Method 3: Turn Off Your Password While Windows Startup
Even if you remove the password from Windows using the aforementioned ways, you still need to interact to log in. On the other hand, this solution allows you to log in automatically to your desktop. Here are the steps:
Step 1: Press Windows + S and then enter “netplwiz”. Click on the best match result.
Step 2: A new window will appear where you have to choose your account and remove the check mark next to the “Users must enter a username and password to use this computer” option.
Step 3: Click on the Apply button at the bottom of the window followed by OK. You may be prompted to enter your current credentials.
Step 4: Restart your computer and you will find that the password has been removed.
Also Read: Introducing Google Passkeys: “The Beginning of the End of Passwords”
Bonus Tip: Use TweakPass Password Manager For All Your Passwords
TweakPass Password Manager is a must-have application that will help users store all the different passwords used on browsers in one secret vault. This will prevent users from keeping the same password for all accounts, storing it in sticky notes, or writing the passwords in a diary. To ensure that only you have access to these passwords, TweakPass scans your PC for all the hidden credentials and stores them in the TweakPass Vault which is secured by one master password. This means that the user has to remember a single password and they can log in to any web application and service on the browser.
Also Read: 8 Best Norton Password Manager Alternatives to Try In 2023
The Final Word On How To Remove Password on Windows 10/11?
You can quickly access your Windows device by eliminating the login password, but security and privacy are severely compromised. It’s crucial to consider the advantages and disadvantages of this strategy before moving forward and taking the necessary precautions.
You can also find us on Facebook, Twitter, YouTube, Instagram, Flipboard, and Pinterest.








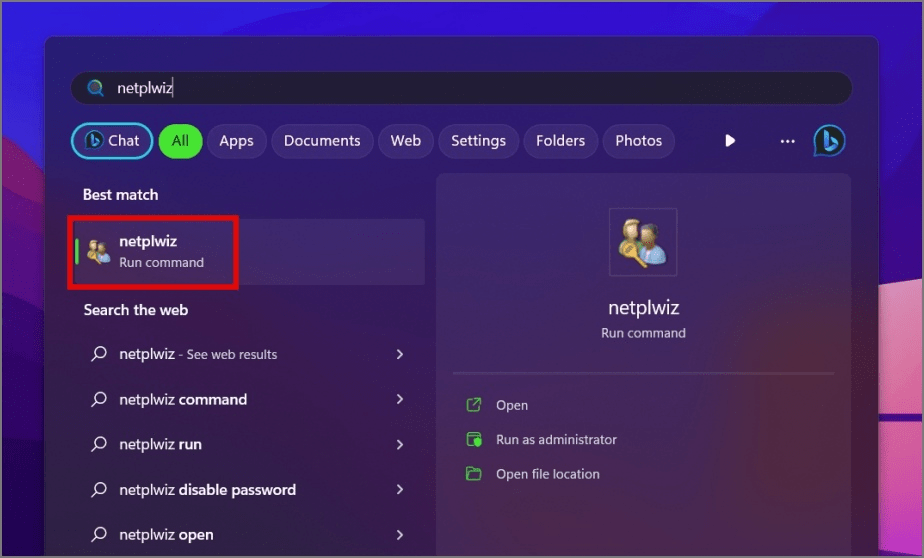




 Subscribe Now & Never Miss The Latest Tech Updates!
Subscribe Now & Never Miss The Latest Tech Updates!