If you feel that your Windows 11 is acting up or things are not as smooth as they used to be when first installed, then you can fix this by reinstalling Windows 11. This process helps to restore missing and corrupted system files and makes your operating system as fresh as ever. However, the Windows 11 reinstalling process is not exactly a piece of cake and requires the user to wade through a vast pool of settings and options that must be configured. There are different methods on how to reinstall Windows 11 and we have explained all of them, leaving it up to you to choose your preferred method.
How to Reinstall Windows 11?
Method 1: Use a Bootable USB to Reinstall Windows 11
Since Windows 7, the bootable USB method is the most preferred one to reinstall Windows OS. It is an easy method and can be processed by anyone, provided you follow the instructions listed below to the exact word. There are a few things that you require beforehand:
- The Windows 11 ISO File
- An 8GB USB Flash disk
- A working Windows PC
Once you have the prerequisites, you can begin the process of reinstalling Windows 11 on PC in two major steps.
- Create A Windows 11 Bootable Disk
- Reinstall Windows 11 on your PC.
Create a Windows 11 Bootable Disk
To create the bootable disk, you need the Windows 11 ISO and a third-party tool named RUFUS. It is a free-to-use tool and perfectly safe and secure. Here are the steps:
Step 1: Navigate to the Rufus website and download the application.
Step 2: The file downloaded is executable and there is no need to install it. Double click on the file to launch the app.
Step 3: Now plug in the USB drive in the USB port and remember that all present contents would erase after this process is over.
Step 4: Select the USB drive you wish to format in the device section.
Step 5: Now, click on the drop-down menu in the Boot Selection section and then click on Disk or ISO image option. Click on the Select button and Choose Windows 11 ISO from the folder where you have stored it.

Step 6: Moving further, click on the drop-down menu in the Image Option section and select the Standard Windows installation option.
Step 7: Select GPT under partition scheme if the PC you wish to reinstall on is UEFI BIOS Mode. Else if your machine runs Legacy BIOS, then you need to select MBR under partition scheme.
Step 8: Click on the Start Button and if you get an alert prompt, then click on OK.
This process of creating a Windows 11 bootable disk is time-consuming. You will wait patiently and ensure there is no interruption while this process is running.
Reinstall Windows 11 on Your PC
Armed with the bootable USB pen drive, we can now reinstall Windows 11 on your PC with the following steps:
Step 1: Turn off your computer and turn it on again and quickly press the relevant key to enter the BIOS mode. In most computers it is F12. Let the BIOS screen load completely.
Step 2: Navigate to the Boot Menu option and ensure that you select the USB Storage Device option. Press the Enter key to confirm your selection.
Step 3: Ensure that the USB Pendrive is attached to your computer and wait for the PC to restart. This process might take some time to display the Windows Setup screen.
Step 4: Select the Language, Time format, and Keyboard layout on the Setup screen using the drop-down menu and click on the Next button.

Step 5: Now, click on the Install Now button and choose ‘I don’t have a product key’ option.

Step 6: Select the Windows 11 version you want to install and click on Next.
Step 7: You will now get the EULA from Microsoft which you can read and click on the checkbox labeled as ‘I accept the license terms’ followed by clicking on the Next button.
Step 8: Now comes the important step where you have to choose the type of installation.

Upgrade: Install Windows and keep files, settings, and applications
This option allows users to reinstall Windows 11 without affecting their files, settings, and applications. In other words, you will not feel the difference after the process of Windows 11 reinstalling is complete. But any issues with your OS will get fixed.
Custom: Install Windows only (advanced)
This option allows users to do a clean install of Windows 11 which means you will lose all your files, settings, and apps.
The choice between Upgrade and Custom depends on your requirement.
Step 9: Select the Partition of the Hard disk where you want to reinstall Windows 11 and click on the Next button. If you get a prompt, read the message and click on OK.
Step 10: The process of reinstalling Windows 11 on PC can now go on without human intervention. Sit back and relax with a cup of coffee while the automated setup copies the required files, install the OS, and restarts your PC several times.
Method 2: Use Settings to Reinstall Windows 11
If you do not have a USB drive with you, then there is another option on how to reinstall Windows 11 on your PC. Although the Bootable USB method is most recommended because you download a fresh copy of Windows 11 ISO and create the disk. Here are the steps to use Settings to reinstall Windows 11 on PC:
Step 1: Press Windows + I to open the Settings window.
Step 2: Click on the System from the right panel of the Settings window.

Step 3: Scroll down until you locate the Recovery option and click on it.

Step 4: Now, click on the option labeled as Reset PC, and a new window will open.

Step 5: This window will present two options and you can choose according to your plan and why you wanted to reinstall windows 11 in the first place.

Keep My Files: this option will remove all the apps and settings but maintain your files.
Remove Everything: this option helps users to do a clean install on the computer.
Step 6: The next screen will prompt you to choose between Cloud Install and Local Reinstall.

Cloud Install: Download a fresh copy of Windows 11 OS from the Microsoft servers and install.
Local Reinstall: This option will reinstall Windows 11 from the OS files present on this system.
Note: The Cloud option is more preferable to local reinstall because a fresh and updated copy of Windows OS is better than reinstallation of the same OS on your system which might be corrupted. However, the Cloud Install will consume more than 4 GB of internet data to download.
Step 7: The next step is to confirm your previous choices. Click on Next, if you do not want to make changes, or click on Change Settings if you want to alter the pre-chosen options.

Step 8: The final step is to click on the Reset Button.
Step 9: Wait until the process completes and your system might restart more than once.
Method 3: Use the Recovery Mode to Reinstall Windows 11
For those users who cannot sign into your device, you can navigate to the Recovery Mode and reinstall Windows 11 from there. This is also a simple process that can be done by following these steps:
Step 1: On the Sign-in screen, click on the power button located at the right bottom corner and choose Restart from the options listed. Hold the Shift key on your keyboard and keep holding it until the Windows restart into the Recovery Environment.
Step 2: Once you are in the WinRE, click on the Troubleshoot option. You can use the arrow keys and the Enter key if your mouse is not working.

Step 3: Next, click on the Reset This PC option.

Step 4: You will get two options to choose from.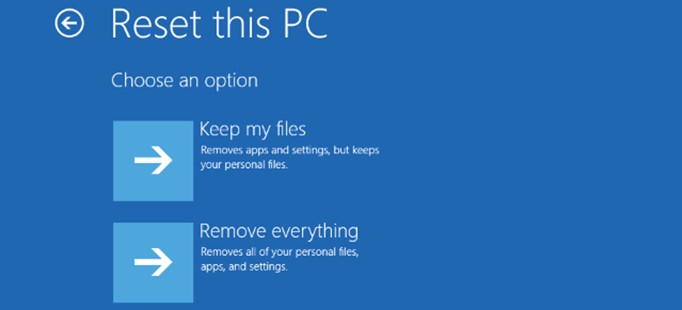
Keep My Files: this option will remove all the apps and settings but maintain your files.
Remove Everything: this option helps users to do a clean install on the computer.
Step 5: The next option will prompt the user to choose between Cloud download or Local reinstall.

Cloud Install: Download a fresh copy of Windows 11 OS from the Microsoft servers and install.
Local Reinstall: This option will reinstall Windows 11 from the OS files present on this system.
Step 6: The next option will format your drive and erase all contents if you have chosen the Remove Everything option in Step 4.
Only the Drive where Windows is installed. This option will format the Windows Drive (probably C:)
All Drives. This option will format the entire hard drive.
Step 7: Click on the Reset Button.
Method 4: Use ISO file to Reinstall Windows 11
The final method on how to reinstall windows 11 is by using the ISO file. You will need a Windows 11 ISO file and a Windows computer beforehand you attempt this process. Here are the steps:
Step 1: Locate the Windows 11 ISO file in your storage and make a right-click on it.
Step 2: From the Context menu, choose the Mount option.
Step 3: Next, open This PC and locate the mounted drive and make a double click on it to open and locate the setup file.
Step 4: Execute the Setup file and a new window will open informing you of the initiation of the Windows 11 installation process where you have to click on the Next button.

Step 5: Windows OS will now check for updates and this process will take sometime.
Step 6: The End User License Agreement or EULA will be displayed on the screen where you can read it and click on the Accept button.
Step 7: The checking for updates step might repeat some time an unavoidable step and the installation wizard will configure itself.

Step 8: When you get the Ready to Install screen, you will get the options of what data is being kept and provide you an option to change it.

Step 9: The next screen provides three different options to choose from.

Keep personal files and apps. You can now keep your files and apps and just reinstall the OS files.
Keep personal files only. Selecting this option will remove your settings and apps but keep your files.
Nothing. This option is a clean install option where you will not get any remnant of your old OS.
Step 10: Click on the Install button to begin the installation process and you will now enter the Windows 11 First Boot Stage.
Windows 11 First Boot Setup

Step 1: The Windows 11 first boot setup screen is the screen after the first restart where you have to configure all the Windows settings.
Step 2: Choose the Country/Region using your keyboard arrow keys or use the mouse followed by choosing the Yes button on the bottom right corner.
Step 3: Now choose the Keyboard layout for your PC and click on the Yes button. You can add a second keyboard now or later from the settings.

Step 4: Moving on, you will have to connect your PC to Wi-Fi by entering the SSID and then the password. Click on Connect button and then click on Next.
Note: You can choose not to connect to the internet at this time and choose the ‘I don’t have internet’ option from the bottom section of the screen.
Step 5: Enter a name for your computer and then click on the Next button. You can also skip this option and enter a name later.
Step 6: The next set of options prompt the users to choose the intent of using the device by selecting any of the options mentioned below:

Set up for personal use: This option allows you to set your machine as a personal Microsoft account and have full control over the device.
Set up for work or school: This option allows you to set up your PC as an Organizational resource where you will not have full control but be able to access resources like emails, apps, services, and networks.
Step 7: Sign in to your Microsoft account by entering the username and credentials in the text boxes provided and click on Next.

Step 8: The next step allows the user to choose if he/she wants to continue with the restore settings of the Microsoft account signed in or wants to set up as a new device.
Step 9: Click on the next button to continue and you will be able to use your reinstalled Windows 11 for the first time.

The Final Word On How to Reinstall Windows 11?
Reinstalling Windows 11 on your PC is not an impossible task but requires time, effort, and vigilance. There are four methods described above and all of them guarantee 100% success provided you follow the steps to the exact word. But if you want to choose one step then the USB flash drive is the best option out of all that ensures that reinstalling Windows 11 takes less time.
FAQs-
1. How to Reinstall Windows 11 on my PC?
If you want to reinstall Windows 11 on your PC, then you need to obtain the Windows 11 ISO and use the USB or ISO mount method. But if you don’t have an ISO and would like to go for a cloud download of the latest updated version of Windows 11, then choose the Settings or Recovery option.
2. How can I Reinstall Windows 11 Without Losing Data?
Reinstalling Windows 11 always provides two options for the user to choose from. They can either opt for a full clean install or keep files and apps while reinstalling the OS files only. You can always choose the keep files option if you want to retain your data while reinstalling windows 11.
3. What to Know When Reinstalling Windows 11?
Reinstalling Windows 11 is a simple process with self-explanatory options. You must choose each option carefully after reading the information provided to avoid mistakes. It is also recommended to take a backup of your data before you attempt any changes in your operating system. Follow us on social media – Facebook, Instagram and YouTube.


 Subscribe Now & Never Miss The Latest Tech Updates!
Subscribe Now & Never Miss The Latest Tech Updates!