Are you wondering whether you can record on Peacock or not? Read this guide to learn how to record Peacock videos.
Peacock is a video streaming service that allows customers to watch TV episodes, sports, and movies online. On this streaming site, people can easily search for their favorite shows. However, some people wonder if they can record on Peacock because capturing streaming video is difficult. Hence, if you want to, find a way to do so without a black screen; use the best screen recording for this.
This post explains how to use Advanced Screen Recorder, the top recording tool for Windows, and EaseUs Rec Experts for Mac to record on Peacock.
Enjoy recorded binge-worthy originals being streamed on Peacock.
How To Record on Peacock
Does Peacock Allows Recording?
Since there is no cloud DVR storage in Peacock, you won’t find a default method to record streaming video. However, using screen recording tools like Advanced Screen Recorder on Windows and EaseUs Rec Experts on Windows, you record live streaming, TV shows, and movies available on Peacock.
Using powerful screen recording methods, you can easily record shows, videos, and live streams broadcasted on Peacock. However, when doing so, you need to ensure that platform’s Terms of Use and copyright laws in your country aren’t bypassed. If you do, it will be a violation of the law.
How to Record on Peacock on Windows/Mac?
Note: We do not recommend taking screenshots or recording screens for commercial purposes. Distributing copyright content without the owner’s permission is illegal and a criminal offense. However, if you take the screenshot or record the video for personal use, there is no harm. With this note, let us learn how to record on Peacock.
To record streaming video on Windows PC, we suggest using screen recording software like Advanced Screen Recorder. You can capture online streaming services like Peacock with no compromise in quality. You can also screen record YouTube, shows aired on Netflix. This screen recorder provides auto split and auto-stop functionality. You can set the end duration and size upon reaching the recording should automatically stop.
To get Advanced Screen Recorder, click the download button below:
Mac users can use EaseUs Rec Experts. This screen recorder will record on Peacock, and like Advanced, Screen Recorder allows recording streaming video with external or system sound. Also, it records internal audio on Mac.
What’s more, both Advanced Screen Recorder and EaseUs Rec Experts allow choosing output format, gives the option to record 4K video, and Advanced Screen Recorder even gives the options of hardware acceleration.
How to Screen Record on Peacock using Advanced Screen Recorder – Windows
Before recording the streaming video, register an account in Peacock > select the content to record and then follow these steps:
1. Download and install Advanced Screen Recorder.
2. Launch the screen recording tool on the home screen, you will see different screen recording options; choose them accordingly.

Furthermore, if you want you can modify the output format, frame rate, quality, and size of the recorded video.
Go to Settings and from here you can make changes.
From the left pane, click the Record option and modify the settings.
3. Next, play the show, movie, or live stream on Peacock that you want to record and hit the Record button under Advanced Screen Recorder.
Furthermore, to record system sound, ensure system audio for recording is enabled.
Click the Sound icon as shown in the screenshot below & confirm:
4. Now, after a 3 seconds countdown, the recording of playing video will start.
5. To stop the recording, click on the Red square button on the bar.

6. You can access the recording by clicking the three stacked lines > Open Recording Folder
Using these simple steps and Advanced Screen Recorder, you can record gameplay in high quality and share it with friends or other gamers.
How to Record on Peacock using EaseUS Rec Experts Mac
To record on Peacock when playing it on a Mac machine, using EaseUs Rec Experts, follow these steps:
Step 1. Download and install EaseUs Rec Experts.
Step 2. Launch the tool and select from the recording options. If you play video in full screen, the first option, “Full Screen”, is suitable for you.

Step 3. However, if you play the streaming video in a window
Step 4. To make changes to default options, click Settings.
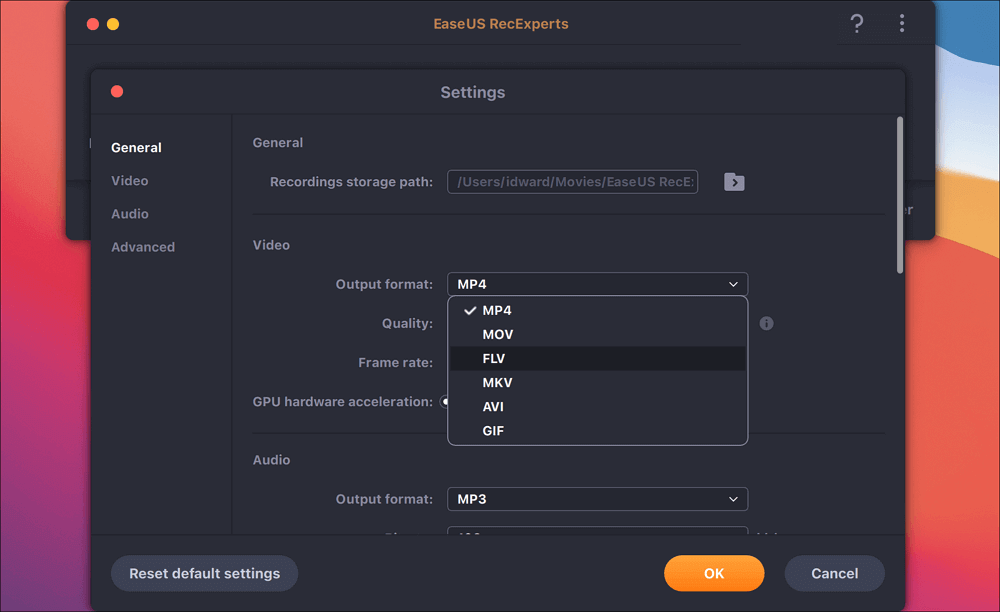
Step 5. When done with the settings, go back to the main screen > click the Sound icon > enable the system or microphone sound (this will help record audio and screen simultaneously).
Step 6. Click OK to save audio options.
Step 7. Now click the REC to start recording.

Step 8. When done, hit the Stop icon. To watch the recorded video go to Recordings.

Conclusion
Peacock does not offer a default option to record Peacock shows, so you must use external recorders. The post introduced two different tools for Windows and Mac users. You can use Advanced Screen Recorder or EaseUs Rec Experts and offer plenty of other features. However, when using them, ensure you follow Peacock’s Term of Use and obey the copyright laws in your country.
Frequently Asked Questions
Q1. Can I Record Olympics On Peacock?
Yes, you can record Olympics on Peacock using either Advanced Screen Recorder or EaseUs Rec Experts,
Q2. Can You Rewatch Episodes On Peacock?
Yes, you can rewatch your favorite movies, TV shows and select live events on Peacock by adding them to “My Stuff” within Peacock.
Q3. Can You Watch Live Shows On Peacock?
Yes, you can watch live TV channels on Peacock. However, live sports and other live events (such as WWE) are only available to Peacock’s Premium and Premium Plus subscribers.
Q4. How To Record On Peacock?
You can either use Advanced Screen Recorder or EaseUs Rec Experts to record on Peacock. If you are a Windows user, Advanced Screen Recorder is the best option for you.




 Subscribe Now & Never Miss The Latest Tech Updates!
Subscribe Now & Never Miss The Latest Tech Updates!