When it comes to free cloud service, Google Drive comes first into consideration due to its credibility and popularity among users. There’s no ambiguity that Google leaves no stone unturned in serving customer needs and provides major services for free like Email, Cloud, Search Engine, etc. Now that you get ample space for free on Google, there’s hardly a possibility you would want to switch your Cloud service until you’re concerned about your data security.
Although, Google Drive is amongst the most secure ways to keep your files. However, you are not provided with a feature that can password protect your files for free. A password-protected file could only be accessed by the ones for whom it is intended. Today, we’re going to share a trick through which you can password protect files on Google Drive.
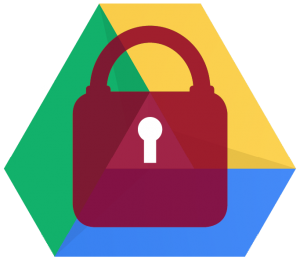
How To Lock Files With Password On Google Drive?
Before you start following the steps, it is important to know that this isn’t an official way to apply a password lock to a file on G Drive, but a trick. Here, we’re using Google Forms to lock and provide accessibility of a file to the person we want. You may follow the below steps to password protect files on Google Drive:
- Login to your Google Drive account using your credentials.
- Now, find the file that you wish to password protect and share with people.
- Make a right-click on the file and select, ‘Share’.

- On the Share window, click on ‘Get shareable link’ on the top right side.

- Once there, check the editing level and make it to ‘Anyone with the link can view’ or any other option.
- Then, click on ‘Copy Link’ followed by ‘Done’.

- Now, click on ‘New’ from the left-side pane and open ‘Google Forum’.

- On Google Forum, give a title to your project. Here, we’re typing ‘Password Lock’ for example.

- Now, below the title, you can write ‘Please enter the password to proceed’ instead of ‘Untitled Question’ heading and choose ‘Short answer’ from the drop-down list of options beside it to define the property of the seeking text.

- Once done, slide on the ‘Required’ option as we would be making it a password only access.

- Now, click on the three vertical dots menu button and click on ‘Response Validation’ to set the password properties.
- After that, we need to set the password type. To do so, you can change the type of password to be a text or number followed by its characteristic like greater than, less than etc. for the Number based password and options like ‘contains’, ‘doesn’t contain’ etc. for the Text based password.
- At this point, you can set the password in the ‘Text’ field and leave a message for a wrong password in ‘Custom error text’.

- Here, we’re taking example of a text-based password and setting-up one below. We’ve set our password as ‘WeTheGeek’ and the error text as ‘Incorrect password. Please try again’.
15. Now, click on the ‘gear’ icon that takes you to the Settings and click on the ‘Presentation’ tab.
16.There, under the ‘Confirmation message’, you can put the link of the file that you have to share with the person after the password verification and click on ‘Save’.

17. Once done, click on the ‘Send’ button on the top right of the screen.
18. You can type in the email address and leave a custom message to whom you wish to send the file followed by clicking on ‘Send’.

19. As soon as you hit the ‘Send’ button, the email reaches the recipient asking him to act. This is how you can successfully password protect Google Drive folder/file etc.

20. Once the recipient clicks on the ‘FILL OUT FORM’, it gets redirected to the Password prompting screen.
21. Now, if the recipient enters an incorrect password, he would receive the custom error text that we’ve already set.
22. If the recipient enters a correct password. He would be able to access the file from the link that we’ve set to be revealed after successful password verification.

Wondering How To Protect Google Drive With Password On iPhone? Here’s What You Need To Do!
To Password Protect Google Drive Data on iPhone/iPad, follow the instructions shared below:
1. Launch the Google Drive application on your iPhone/iPad device.
2. Head towards the Settings menu. You need to tap on the three horizontal lines icon at the top-left corner of the screen.
3. From the next screen, simply move the Passcode Lock slider to activate the feature.
4. That’s it! Now you need to enter a passcode to make use of Google drive password protect folder functionality.
5. You need to enter the passcode again to confirm the password protection on Google Drive!
Easy, right? Now, let’s take a look at How to lock files in Google Drive on an Android phone.
Step-By-Step Instructions To Password Protect Google Drive For Android Users
Follow the method shared below to encrypt a folder on Google Drive on Android smartphones.
1. Launch Google Drive application.
2. Tap on the Files icon.
3. Now scroll down to locate the file/folder you wish to protect.
4. At this point, tap the three-dots icon next to the Google Drive you wish to lock.
5. Hit the Details & Activity option.
6. Now, under the option ‘Who has access’ hit the Link sharing on the button.
7. Here, you will find options:
- Can organize, add and edit.
- Can view.
- No access.
This was an effortless way to use Google Drive Password Protect Folder/File functionality on your Android.
Bottom Line: How To Lock Files In Google Drive? (Guide 2021)
Overall, the above method is not an official way to protect your data with a password on Google Drive, but it is a trick that you can employ. It is important to know that this technique must not be applied to highly sensitive and confidential data as it is not tested and officially suggested by Google to password protect files on Google Drive. If you have to lock important files with password you can check out the best encryption software for Windows and secure your data in a better way. If you wish to share some important tips and tricks, do let us know in the comments below.
This was our comprehensive guide on how to lock files in Google Drive on PC and Smartphones. If you are looking for such similar blog posts, do let us know your feedback in the comments section below!
Frequently Asked Questions:
Q1. Is there a way to password protect a Google Drive?
Yes, simply open the document and head towards the File > Protect Document, and choose Encrypt with Password option. Now you need to put a strong password for the file you wish to lock.
Q2. How to share a Google Drive folder with a password?
To share the Google Drive Password Protected Folder, all you need to do is:
- Launch Google Drive.
- Right-click on the folder you wish to lock.
- Hit the Share option.
- Now, click on the Get shareable link option.
- This will be copied to your clipboard.
- Ensure that ‘Anyone with the link can view’ option is enabled.
- Hit the Done button!
That’s all! Now you can share the link to the Google Drive Password Protect Folder
Q3. Is there a way to password protect a file?
Yes, there are a variety of Password Managements applications for multiple operating systems to protect your files and folders.













 Subscribe Now & Never Miss The Latest Tech Updates!
Subscribe Now & Never Miss The Latest Tech Updates!
Luana Callon
Valuable info. Lucky me I found your site by accident, and I am shocked why this accident did not happened earlier! I bookmarked it.Pilar Nifong
Simply want to say your article is as amazing. The clearness in your submit is simply cool and that i could assume you’re a professional on this subject. Well together with your permission allow me to grab your feed to stay updated with coming near near post. Thanks a million and please continue the enjoyable work.Fiaz
beware that for the 2nd user… if someone shares the link.. they can access the file directly. onedrive has real-password protection for links and can be changed by owner anytime to restrict access.Krishan Vijay
Hello, thank you for pointing it out and it is true if someone has access to the drive link it can be passed on along with the shared password.Alex
What a great hack 🙂 Nicely done!!Mridula Nimawat
Thank you.