Who would have thought that a checklist symbol could be so important and useful when working on Google Sheets? Whether you are making a to-do list or keeping a check on what all things you need to do, you need a checklist. Unlike Microsoft Excel, it is not that easy to add a checkbox in Google Slides. However, it can be done.
In this post, we have listed a step by step guide to insert a checkbox in Google Sheets.
Steps to Insert a Checkbox in Google Sheets
It has always been possible to add a checkbox in Google Sheets. Earlier, you needed to use CHAR function and a number related to the special character which is similar to a checkbox. However, now it can be done with rather an easier process. It can be inserted from the toolbar now.
Step 1: Login to your Gmail account and click on the grid to get Google Drive.
Step 2: Go to Google Drive and locate and open the spreadsheet on Google Sheets.
Step 3: Now select the cells where you want checkmarks. It is better to create a list first and add checkmark by selecting the next empty column beside your list later.
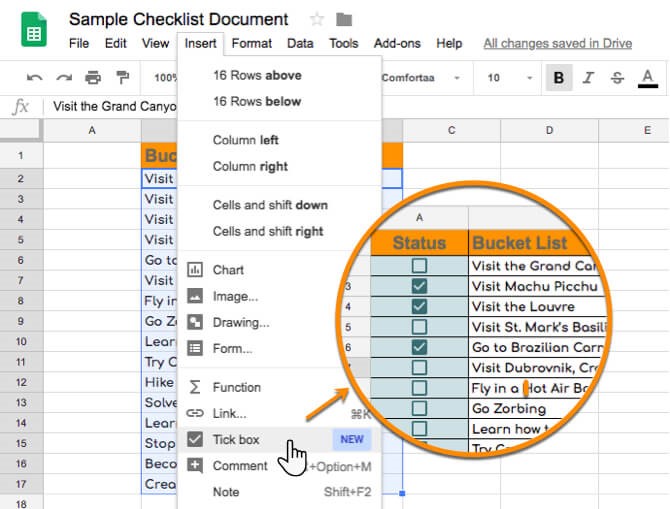
Step 4: Locate Insert from the menu bar and click on it. From the context menu, choose Tick Box.
Step 5: In case you have inserted checkmark in the wrong cell, you can remove it by selecting and pressing Delete.
Note: You can customize the size of the checkboxes. To do that, you need to change the font size from the toolbar at the top of the window.
Old Method of Adding Checkmark in Google Sheet:
Though the earlier method is a bit tricky but it can be used if the first method doesn’t work for you. Follow these steps to insert a checkbox in Google Sheets:
Step 1: Write down your to-do list and select the column cells beside it.
Step 2: Right-click on the selected cells and from the drop-down menu, choose Data Validation.

Step 3: You will get Data Validation window. Select “List of items” beside Criteria option.

Step 4: Now copy ![]() ,
,![]() from the Google Doc ( Go to Insert-> Special Character-> type check mark to get
from the Google Doc ( Go to Insert-> Special Character-> type check mark to get ![]() and multiply to get
and multiply to get ![]() ) Separate both the characters with a comma.
) Separate both the characters with a comma.
Step 5: Click Save and you will get a drop-down menu in the selected cell area.
In this way, you can select ![]() for the work done and
for the work done and ![]() for the pending or incomplete task. A check mark in Sheets can do wonders as it acts as a simple tool to maintain the list of daily errands. Moreover, it can also be used as data collecting tool to manage and organize your data on Google Sheets.
for the pending or incomplete task. A check mark in Sheets can do wonders as it acts as a simple tool to maintain the list of daily errands. Moreover, it can also be used as data collecting tool to manage and organize your data on Google Sheets.


 Subscribe Now & Never Miss The Latest Tech Updates!
Subscribe Now & Never Miss The Latest Tech Updates!