There is no denying the fact that it is important to keep our systems clean from irrelevant, repeated and junk files. These not only occupy ample space unnecessarily, but also hamper our experience. But getting rid of these unwanted files and folders is not so easy. Many a time, even when we have admin privileges, it becomes a headache to delete them. Sounds familiar right? This may be resultant of trojan horses, malware, and other infections that are not highly dangerous but corrupt files and folders. And thus, deleting them is not possible anymore!
However, there are other reasons as well that might hinder you from deleting any folder or file permanently, they are:
The file is already being used by another program.
Your system has encountered violation of sharing laws.
File directory has been corrupted.
There can be other factors responsible for you not being able to delete your files. But you have to delete them anyway and thus read further to know about the alternatives!
Manual Methods To Force Delete Folder And Files In Windows
1. Reboot Your System
It is recommended to reboot your system to ensure that if any program is accessing the file or folder you wish to delete, it stops. Once your system is shut down all the program threads will cease to exist and you can delete the file or folder without any hassle. If it does not work, you can always try to delete them via “safe mode.”
2. Delete Via Command Prompt
Yes, you can get rid of the most troublesome and irritating files and folders using this, but you may also delete something quite important. So, follow all instructions in this mode carefully! Firstly hit, “windows button and S” and then type cmd, with this command mode will get activated. Now, right click on “command prompt” and hit “run as administrator.” If you wish to delete a single file, then type, “del /F /Q /A” and to force delete folder type “rd /S /Q.” Here,
/F-? force delete of read only files
/S? delete particular file
/Q-? quiet mode,
/A? select files to delete
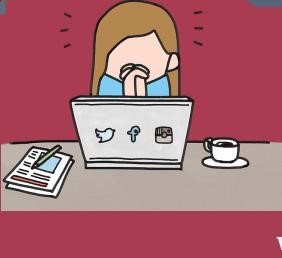
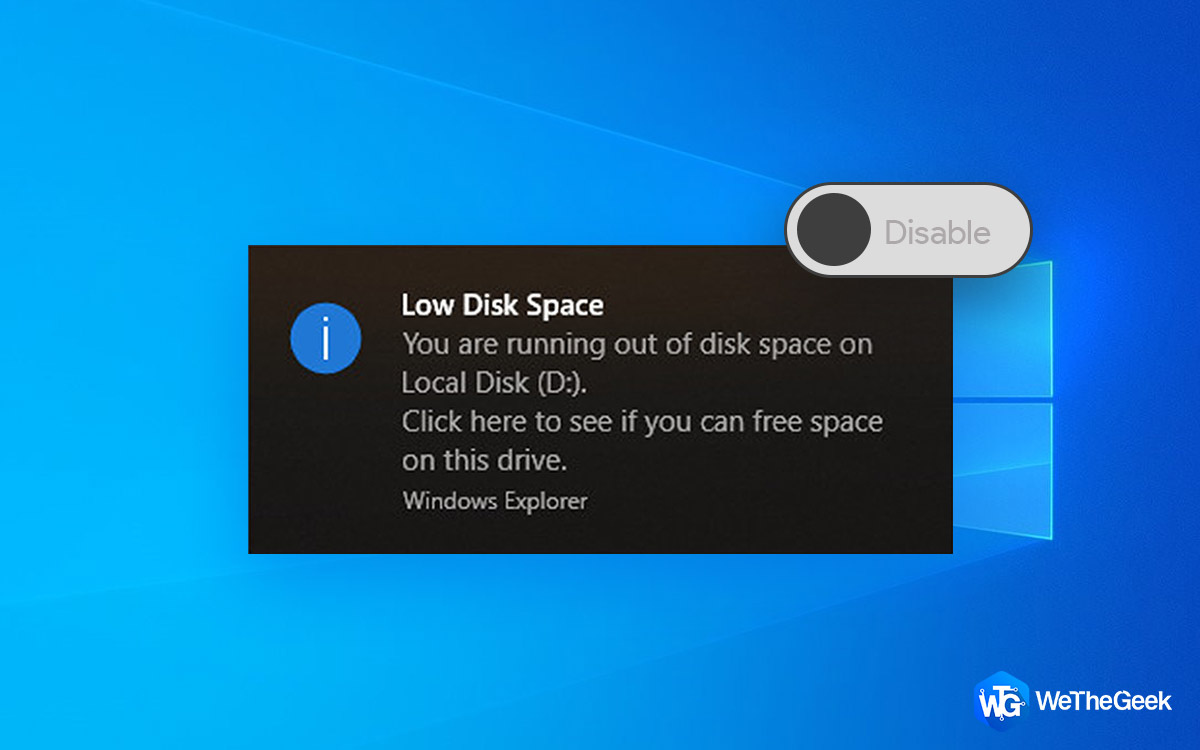 How To Disable “Low Disk Space” Warning on...Windows automatically displays a low disk space warning when any of its drives have less than 200 MB of space...
How To Disable “Low Disk Space” Warning on...Windows automatically displays a low disk space warning when any of its drives have less than 200 MB of space...Best Software To Force Delete Folder And Files In Windows
Well, if none of these work, we have other options as well! We can use tools and software to force delete files from Windows. A few of the most trusted ones are:
1. LockHunter
It is a free tool that helps in deleting things which are blocked by unknown factors. Well, this one does not permanently delete the files and folders instead throws them in the recycle bin. From there, you can delete them or restore them. It is said to work great if one is using macOS or Windows 10.
2. IObit Unlocker
This one is highly powerful and light weighted! You can delete the files and folders that depict dialog box with “Cannot Delete” or “Access Denied.” Apart from force deleting files and folders, it can also “Unlock & Delete”, “Unlock & Rename”, “Unlock & Move”, and “Unlock & Copy.” Therefore, to force delete folder from is also easy.
3. NoVirusThanks File Governor
Yet another advanced program that helps you to unlock files and folders so that they can be operated without hassles. You can keep the file or delete it easily once it is free from the forces that restrict it from getting deleted!
4. Deadlock
Another unlocking tool given by Code Dead. With the current version, 1.3, you can unlock files, relocate them, delete them, edit them and perform all the standard operations which seemed far-fetched dream earlier!
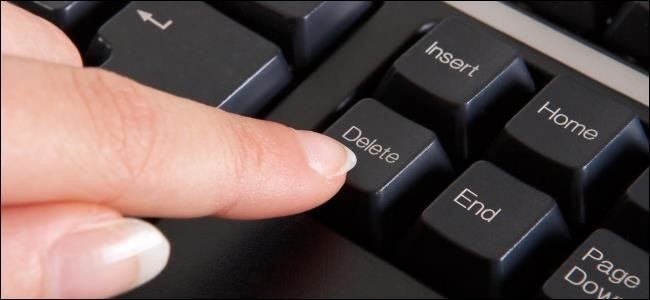
5. EMCO UnLock IT
It is a neat one that is developed to force close file handles, force close library handles and terminate protected processes also. So, if you are tired of seeing those “access denied” and “cannot delete” prompts, you can use this one!
We have tried to list out the things with which you can force delete files in windows. In case we have left something significant do let us know in the comments section!
 6 Best NVIDIA Control Panel Settings For WindowsThis article is about NVIDIA control panel settings for Windows. In which, you will be able to perform various ways...
6 Best NVIDIA Control Panel Settings For WindowsThis article is about NVIDIA control panel settings for Windows. In which, you will be able to perform various ways...

 Subscribe Now & Never Miss The Latest Tech Updates!
Subscribe Now & Never Miss The Latest Tech Updates!