If you have too many download files, duplicate files (images, videos, documents) and unwanted applications then you have surely encountered the error message of “Low Disk Space” in Windows 10/7. This usually happens due to poor management of disk space on your computer.
Basically, when any drive in Windows i.e. a system drive (drive on which operating system is installed) or non-system drive has less than 200 MB of free space then Windows automatically displays a Low Disk Space warning at the bottom right corner of the screen i.e. in the system tray. If you feel this warning is annoying and don’t have the time to make space on the drive then you can easily disable the Low Disk Space warning on your Windows 10/7.
Note: If the Low Disk Space warning in Windows 10/7 is about System Drive then instead of ignoring or disabling the warning message we suggest you free some space on the drive. As, if the system drive is filled to the maximum then all the programs installed may malfunction resulting in the degradation in system performance. In that case, you should instantly start freeing up space by uninstalling unwanted programs, cleaning temporary files etc.
Disable the “Low Disk Space” Warning on Windows 10/7
If the warning is about a non-system drive then you can easily disable this warning by following the steps below. Also, since we are disabling the low disk warning message by making changes in registry, therefore, the steps will remain almost the same for Windows 7, Vista, 8 and 10.
Before proceeding further, we would like to let our users know that registry is one of the most crucial and sensitive part of Windows. Therefore, we request you to follow the steps exactly as mentioned in the article. Also, we request you to back up your registry so that in case a problem occurs you can restore it back. To know more about backing and restoring registry click on the link below:
1. Now to get started, click on Start Menu and search for regedit in the Windows search. Right click on regedit and select Run as administrator.
 2. In the UAC that prompts, click on Yes button to launch Registry Editor.
2. In the UAC that prompts, click on Yes button to launch Registry Editor.
3. In the Registry Editor that opens navigate to the following path:
HKEY_CURRENT_USER\SOFTWARE\Microsoft\Windows\CurrentVersion\Policies\Explorer
If you are having trouble in navigating through the above path then you can also copy and paste the above path in the address bar of Registry Editor.
 4. Now we have to create a new DWORD (32-bit) Value. To create, right-click on the right panel and select New > DWORD (32-bit) Value.
4. Now we have to create a new DWORD (32-bit) Value. To create, right-click on the right panel and select New > DWORD (32-bit) Value.
 5. Now, name the newly created value NoLowDiscSpaceChecks.
5. Now, name the newly created value NoLowDiscSpaceChecks.
 6. Double-click the newly created value NoLowDiscSpaceChecks and enter 1 in the Value data field. Now, Click on OK button to proceed.
6. Double-click the newly created value NoLowDiscSpaceChecks and enter 1 in the Value data field. Now, Click on OK button to proceed.
 7. You will find that the value data is now changed to 1.
7. You will find that the value data is now changed to 1.
 8. Close the Registry Editor and restart the computer for the changes to implement.
8. Close the Registry Editor and restart the computer for the changes to implement.
Please note once the changes take effect your system will no more show the warning for low disk space in Windows 10/7.
Re-enable the Low Disk Space Warning on Windows 10/7:
Since we have disabled the low disk space warning using Registry editor, therefore it will disable the warning for all the drives in Windows including Operating System drive. Therefore, in future if you wish to re-enable this warning open Registry Editor, navigate to the path (HKEY_CURRENT_USER\SOFTWARE\Microsoft\Windows\CurrentVersion\Policies\Explorer), delete the value NoLowDiscSpaceChecks and restart your computer.
So, guys, using this simple yet effective registry trick you can easily disable the low disk space warning on Windows 10/7. If you have questions or comments then feel free to share in the comment box below.
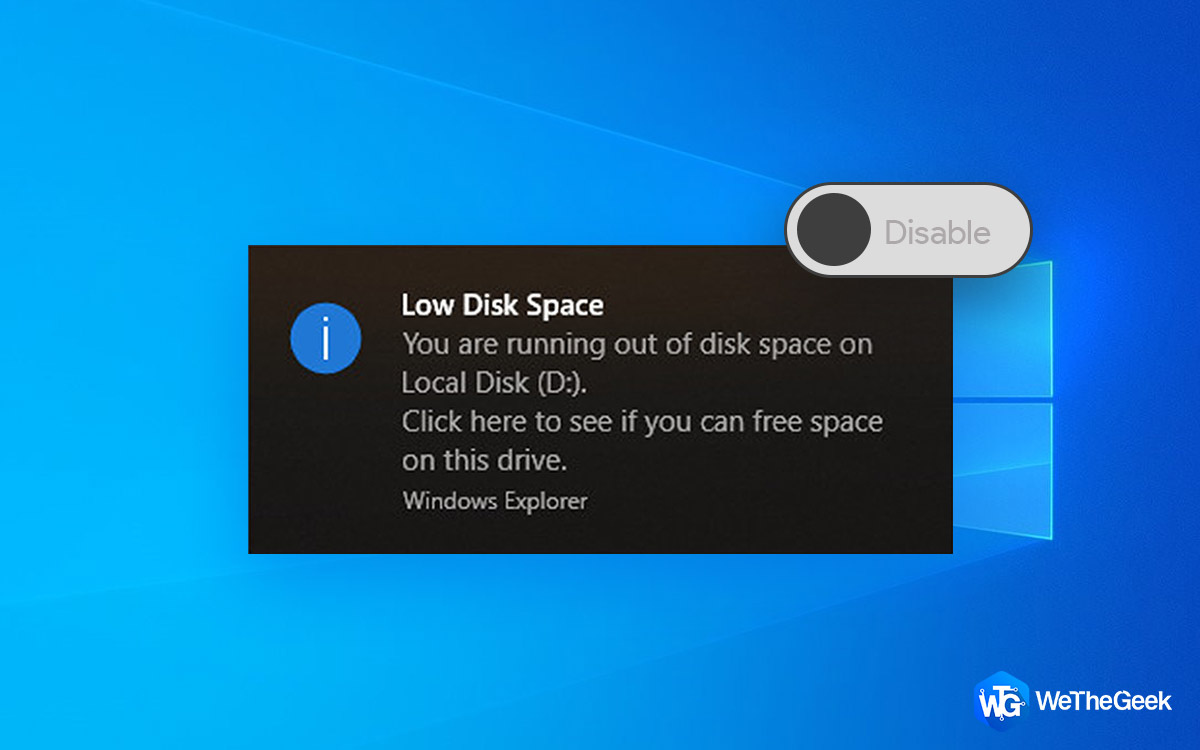

 Subscribe Now & Never Miss The Latest Tech Updates!
Subscribe Now & Never Miss The Latest Tech Updates!