Have you ever got USB device not recognized error while you connected a USB device to Windows 10? Then you are not the only one who received this, as this is a very common error and most of the users come across this.
Don’t have any idea how to fix this? No worries!
In this article, we are providing you the most effective solutions to fix the USB device not recognized error.
Ways to Fix USB Device Not Recognized Error on Windows 10
Fix 1: Unplug Computer
Sometimes a simple solution become very useful for us. You can just try unplugging your computer to resolve the problem. If this solution works for you, then then you do not need to try other solutions and that will save your lot of time. First, you just need to shut down your computer and then turn of the power supply. Once you turn ON the PC again, all the drivers will reload again and that will help you to resolve the problem. If the solution doesn’t work for you then you can try the other solutions provided below.
Fix 2: Update your USB Device Driver
If you often get USB device not recognized error and Windows unable to recognize any USB device you connect. Then you should have to update your USB device drivers. To update the drivers, you need to follow the steps below.
1. Type the starting three letters of Device Manager (ex. Dev) in the Cortana search bar of Windows 10.
2. Once you type, you will see the Device Manager to open it, just press Enter key.
 3. In Device Manager window, find the device shows up with yellow exclamation mark called “Unknown Device”.
3. In Device Manager window, find the device shows up with yellow exclamation mark called “Unknown Device”.
 4. Right click on it, and click on Properties.
4. Right click on it, and click on Properties.
5. In the next window, go the Driver tab and click on Update Driver option.
 6. Now, tap on search automatically for updated drivers, windows will try to update the driver automatically.
6. Now, tap on search automatically for updated drivers, windows will try to update the driver automatically.
Note: You must be connected to internet while updating the driver.
Fix 3: Disconnect All USB Devices and Reboot your PC
If the issue still not resolved after applying above two solutions then you can try this another step. You need to disconnect all USB devices attached and reboot your PC. After reboot, connect the USB device which was not recognized and check again. If you still get the error, then changed the USB port and connect it again. If you tried all USB ports and the error is not resolved yet then you must need to follow the next step ahead.
Fix 4: Update Generic USB Hub Driver
If the Generic USB hub is not configured correctly then it can be a cause of the error. To update it you need to follow the steps below:
1. Type the starting three letters of Device Manager (ex. Dev) in the Cortana search bar of Windows 10.
2. Once you type, you will see the Device Manager to open it, just press Enter key.
 3. In Device Manager window, find the Universal Serial Bus Controllers.
3. In Device Manager window, find the Universal Serial Bus Controllers.
4. Click on Drop down menu and Right click on Generic USB Hub, and click on Properties.
 5. In the next window, go the Driver tab and click on Update Driver option.
5. In the next window, go the Driver tab and click on Update Driver option.
 6. Now, tap on Browse my computer for driver software.
6. Now, tap on Browse my computer for driver software.
7. Next, tap on Let me pick from a list of device drivers on my computer.
 8. Now, choose Generic USB Hub, and click on Next button.
8. Now, choose Generic USB Hub, and click on Next button.
 9. Once the driver updated successfully, close it.
9. Once the driver updated successfully, close it.
10. Now, try to connect your USB device which was not recognized.
Fix 5: Uninstall All USB and Hidden Devices
If the above-solutions doesn’t work, then you can try to uninstall all attached USB devices from the Device Manager. To uninstall all USB devices, you need to follow the steps below:
- Type the starting three letters of Device Manager (ex. Dev) in the Cortana search bar of Windows 10.
- Once you type, you will see the Device Manager to open it, just press Enter key.
- In Device Manager window, right-click on the USB device and tap on Uninstall device.
To uninstall the hidden devices:
Sometimes Device Manager doesn’t display the full list of all USB devices. Such hidden devices can conflict with the other devices. And due to this actual device can get malfunctions. To uninstall those hidden devices, you can follow the steps below:
- Type CMD in the Cortana search bar of Windows 10.
- Once you type, you will see the command prompt, right-click on it and tap on Run as Administrator.
- A pop-up will come, tap on Yes.
- Now, copy-paste the code provided below in the command prompt window and press enter.
set DEVMGR_SHOW_DETAILS=1
set DEVMGR_SHOW_NONPRESENT_DEVICES=1
start devmgmt.msc
- Once done, again go to the Device Manager and find “Show hidden Devices” and uninstall those hidden devices.

That’ all! Now you could fix USB device not recognized error. If you like this article, please share this with your friend who are facing the same problem. If you have any comment or suggestion, you can post in section below.
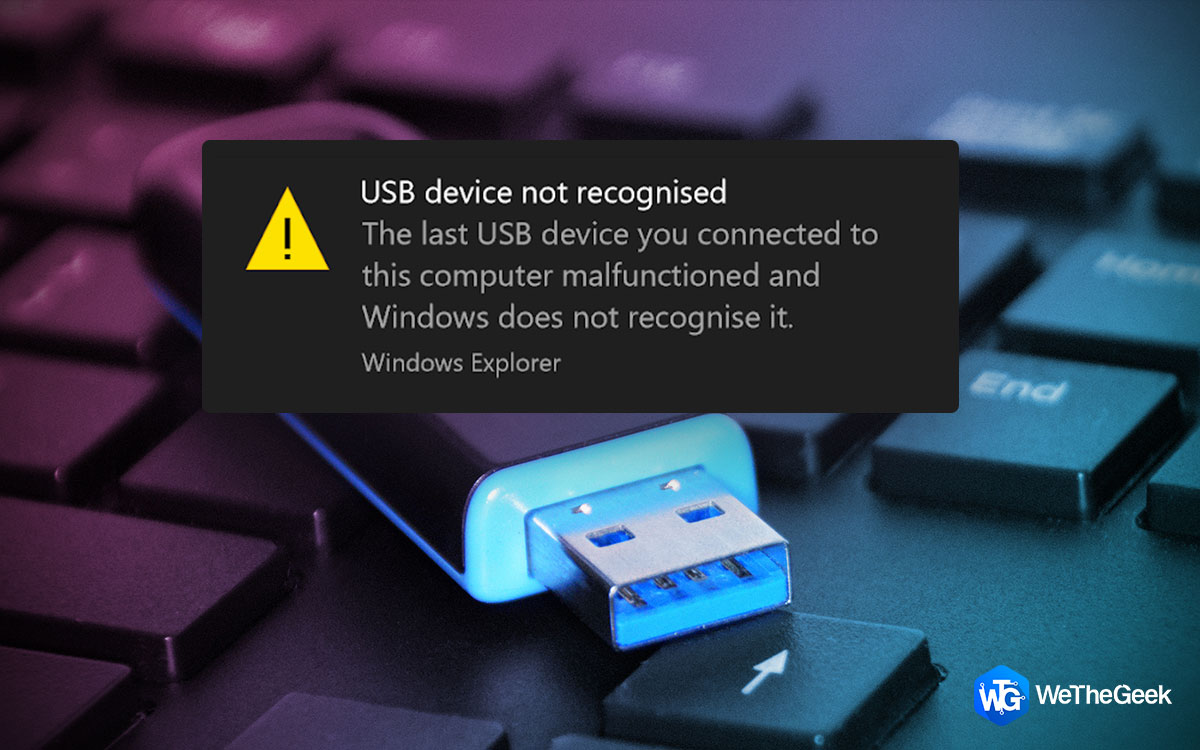

 Subscribe Now & Never Miss The Latest Tech Updates!
Subscribe Now & Never Miss The Latest Tech Updates!