Snipping Tool is an amazing tool provided by Microsoft to Windows users. It helps you take screenshots of what is displayed on your monitor. Screenshots can be beneficial for creating tutorials, reporting errors, and capturing memories. You can invoke this tool by pressing your keyboard’s Windows + Shift + S keys.
However, if the Snipping tool does not appear when you press these keys, then this means that the snipping tool has either been accidentally removed or the system files have been corrupted. This article will help you to fix the missing snipping tool on Windows PC.
How To Fix Missing Snipping Tool Issue on Windows PC
Install The Snipping Tool From Microsoft Store For Free
The first step to getting your missing Snipping tool back is to install it on your PC using the Microsoft Store. The download and installation process is free and can be done within minutes. To download the Snipping Tool, you must access the Microsoft Store and search for it.
Official Web Link For Microsoft Store
Once you click on the link, the official webpage will open. Click on the Get In Store App button, and the Microsoft Store App on your computer will open, where you can click on the download button.
Reset The Snipping Tool App
Sometimes the missing Snipping tool error occurs not because the app is not present on your system but because it does not launch due to some settings error. The solution to this problem is to reset the app by following these steps.
Step 1: Press Win + I to open the Settings app, then choose Apps, followed by Apps and Features.
Step 2: Search for Snipping Tool in the list of programs. By clicking on the three dots to the right, choose Advanced options.
Step 3: Scroll to the bottom of the next page and click the Reset button.
Step 4: There will be a background message. Once more, click Reset.
Step 5: After allowing the reset process to complete, check to see if you can now use the Snipping Tool.
Bonus Feature: Alternate To Snipping Tool – TweakShot Screen Capture
The most effective method for taking screenshots, editing them, and producing results. TweakShot Screen Capture allows you to take screenshots of an active window, the entire screen, or any rectangle area. Scaling, highlighting, and cropping are some fundamental editing functions.
A picture of the whole screen: It enables you to copy an entire page from an open browser.
Capture window in usage: If you have multiple windows open, take a picture of the active window.
Edit images: Making photos and editing screenshots can be done using various efficient image processing techniques. Images can be made better by editing and annotating them.
Choose a location: Choose the region or area you want to capture from the active window.
A window that scrolls for capturing. You can locate everything quickly and easily by scrolling the window or webpage.
Screen’s color selector: Colors can be chosen from screen images or taken from color codes to make the construction process more straightforward.
Employ in business: Record your web conference or video presentation so it can be reviewed later. Additionally, it easily records audio commentary from webcam feeds.
The Final Word On How To Fix Missing Snipping Tool Issue On Windows PC
I hope you know can fix the missing Snipping tool issue on your PC. If you face problems, then you can opt to use TweakShot Screen Capture for taking screenshots. This tool is way more advanced than the Snipping tool in many ways.
Follow us on social media – Facebook, Instagram, and YouTube. Please contact us with any questions or ideas. We would be delighted to provide you with a resolution. We frequently publish advice, solutions, and guidance for common technological problems.

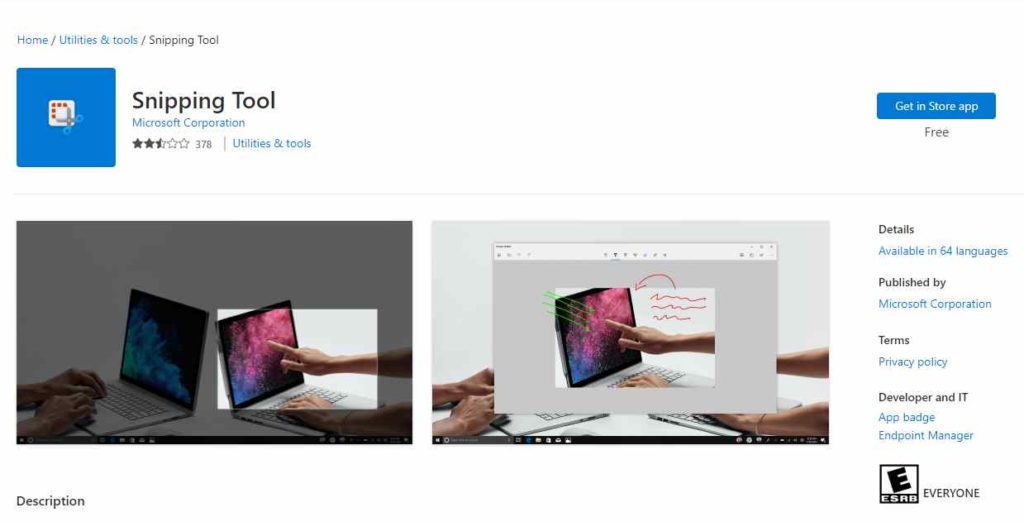





 Subscribe Now & Never Miss The Latest Tech Updates!
Subscribe Now & Never Miss The Latest Tech Updates!