Windows operating system is the most widely used OS for personal PCs. But to make sure that it stays put for the longest period, every user needs to regularly update it. It is essential to keep the system off any malware and ensure that the system drive isn’t overly stacked with unwanted files. If not for that, the system is likely to go slow or show some unexpected errors. Some of these errors are somewhat of confusion for regular users who are not aware of the technicalities behind them and are unaware of the process to get rid of them. One such error is Error Code 0x8000FFFF. Error Code 0x8000FFFF is a Windows 10 error caused due to issues in Microsoft Store applications. Now, that’s quite typical even by the name, and it seems like a significant issue to a Windows system. However, this error code can be resolved in some of the Windows prerequisites are checked upon to optimize the system and fit all the system settings back to normal.
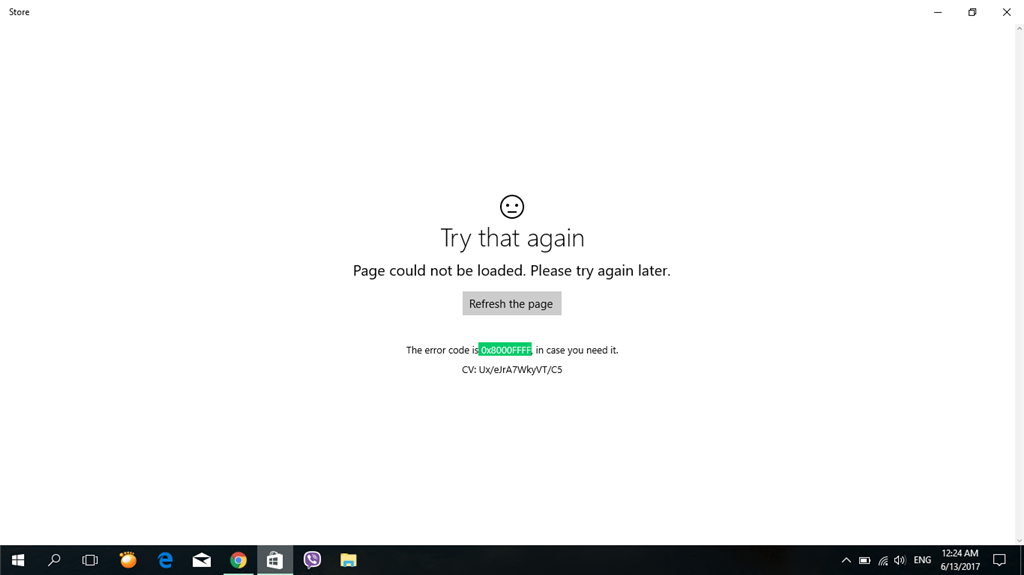
0x8000FFFF Windows 10 error is mostly associated with delays in Windows updates. The error affects Microsoft Store and may hamper its functioning on the system. However, it isn’t that harmful to crash your files and render you helpless due to a system shutdown. You can follow simple steps or even use a software tool to fix this error.
Also Read: Best App for Cleaning PC
Read ahead to learn what methods can help you fix the 0x8000FFFF error on your PC.
Remove Windows Error 0x8000FFFF
1. Run Windows Store App Troubleshooter
Step 1: Press Windows+I. Windows Settings page would pop-up.

Step 2: Type Troubleshoot in the search bar and open Troubleshoot Settings
Step 3: Find Windows Store Apps down the list and select Run the Troubleshooter

Keep following Troubleshoot instructions after this step and fix 0x8000FFFF Windows 10 error on your PC.
2. Cleaning Microsoft Store Cache
Cleaning up cache memory cleans up your disk space. To remove this Windows 10 error, coded 0x8000FFFF, you can clear up Microsoft Store cache. It’s a simple and automated process.
Step 1: Press Windows+R
Step 2: Run the command wsreset.exe

After this, a command prompt will pop up, which will initiate resetting Windows Store, thus removing all cache files. The command prompt would close automatically after ten seconds, and your cache would be cleaned.
In case the command prompt does not close on its own, type the following command on the prompt and press Enter.
C:\Users\%USERNAME%\AppData\Local\Packages\Microsoft.WindowsStore_8wekyb3d8bbwe\LocalStatez
3. Reinstall or Reconfiguration of Windows Store
To Reconfigure Windows Store:
Step1: Type Windows Powershell via search menu; right-click on it and run it as administrator.

Step 2: Copy and Paste:
PowerShell-ExecutionPolicy Unrestricted Add-AppxPackage-DisableDevelopmentMode-Register
Step 3: Again copy and paste the following command:
Env:SystemRoot\WinStore\AppxManifest.xml
Step 4: Reboot System
To Reinstall Windows Store:
Step 1: Type Windows Powershell via search menu; right-click on it and run it as administrator.
Step 2: Copy and Paste:

Get-AppXPackage *WindowsStore* -AllUsers | Foreach {Add-AppxPackage -DisableDevelopmentMode -Register "$($_.InstallLocation)\AppXManifest.xml"}
Step 3: Close Powershell and reboot your system for applying the reinstallation commands.
4. Delete Software Distribution Folder
Step 1: Search Command Prompt in the search menu and run it as administrator
Step 2: Enter: net stop wuauserv
Step 3: Enter: net stop bits
Step 4: Open File Explorer and paste C:\Windows\SoftwareDistribution into the address bar.
Step 5: From the folder, select all files and Delete all of them.
Note: Make sure that you run Command Prompt as administrator. If still the files aren’t deleted, reboot the system and run the process once again.
5. Check Cryptographic Service
Cryptographic services are required to be kept running else they can cause this error and stop Windows from functioning further. Just follow these
Step 1: Search for Services in the search bar and open it.
Step 2: Go down the alphabetically arranged list and find Cryptographic Services. Once found, double-click on that.

Step 3: Check whether the services are running. If not, click on Start and then click OK.
Note: Make sure that the Startup Type is set on Automatic.
6. Repair Network Problem
Using Windows 10 Network Repair Troubleshooter:
Step 1: Press Windows+I
Step 2: Search and go to Troubleshoot Network

Step 3: Select the option Network troubleshooter down below the menu, and then just follow the instructions as they pop-up on the screen.
By Changing DNS Settings:
Step 1: Search for Network Status on the search bar.
Step 2: Select Change Adapter Options
Step 3: Right-click on the activated network and got to its Properties
Step 4: Scroll down to select Internet Protocol Version 4, and then click on Properties

Step 5: In the second column saying Use the following DNS server, enter addresses 1.1.1.1 for the Preferred DNS server and 8.8.8.8 for Alternate DNS server in the two options. Then Press OK.
7. Use a Third-Party System Optimizer Tool
If you don’t want to get into the trouble of checking all the steps to resolve the Windows 10 error 0x8000FFFF, you must ensure that you aren’t faced with the issue. And for that, you need to take care of your system memory and the drivers. For that, using a useful tool like Advanced System Optimizer is the best resort.

Android System Optimizer (ASO) is a one-stop solution to your system issues. It is comprised of a variety of functions that help you optimize your PC memory and monitor its running status on regular intervals. The Android System Optimizer has the following functionalities that can help you avoid Windows 10 errors like 0x8000FFFF, and keep your system free from any kind of crashes:
- ASO’s foremost module is the System Cleaner. Several errors are results of stacked up storage and the load it puts on the RAM. The System Cleaner in ASO removes all the junk and obsolete files from the system. It also ensures that any temporary file from an already uninstalled program is removed.
- ASO has a Driver Updater, which scans your system drivers to find out if there is an update available for any. As a user, it’s a time-consuming task to right-click every driver and check for updates. ASO’s Driver Updater does that job for you. All you need to do is Scan and then initiate the update downloads. Updating drivers could also reduce chances of most of the BSOD Windows 10 Errors.
- ASO also contains a Disk Optimizer. The Disk Optimizer is your solution to issues associated with disk defragmentation. A fragmented disk results in slower loading of system files and also slows down the search process for a specific file on your system
- ASO has an in-built Game Optimizer, which helps the users to optimize their gaming experience. Game optimizer helps users block notifications and pop-ups from all other background apps to provide a distraction-free game time.
- There is a System Protector module within ASO. It monitors your system for the potential presence of a malware, that may hamper your system data and cause unwanted crashes and errors. Malware crashes are also a significant cause for Windows 10 errors like 0x8000FFFF.
8. Reset Windows
This one is the last resort. This would require you to get rid of everything you have on your system and reboot your OS from scratch. This is the last resort where nothing helps you out to fix the Windows 10 Error 0x8000FFFF. This is something no one would wish to opt for. So, always monitor your system functioning using an effective tool like ASO. Else you may have to either go for a lengthy process to fix issues like Windows 10 error 0x8000FFFF or unwillingly let go of your system files.
Error 0x8000FFFF is one of the long lists of errors that create nuisance in your daily tasks you perform on your respective systems. These errors are caused by several issues within your Windows 10 PC; however, a lot many of them are associated with driver updates, potentially unwanted programs, or a malware-infected program installed in the system. When these unwanted applications access your RAM, it creates a sort of firewall in the form of these errors and gives you Windows 10 error codes like 0x8000FFFF. While manual methods are there to remove windows 10 errors, they are tricky and require some technical knowledge to execute.
Tools like ASO help you to avoid such halts and let you keep your work running and alive without errors and crashes. With automatic driver updates and effective malware scans, it can help you automate your system protection from Windows 10 errors like 0x8000FFFF.
Let us know which of the above steps worked for you in fixing 0x8000FFFF. We’d appreciate if you give your opinions about ASO. Download it now and give it a try!
For more solutions like this, subscribe to our newsletter for daily updates, or, follow us on Facebook & Twitter.



 Subscribe Now & Never Miss The Latest Tech Updates!
Subscribe Now & Never Miss The Latest Tech Updates!