Microsoft Windows is one of the most trusted, safe and secure operating system. But, as we all know, nothing comes with perfection. Same is the case with Microsoft Windows, you might have noticed a blue screen randomly appearing on your screen, with blue background and a sad face smiley on it, with the message,
“Your PC ran into a problem and needs to restart. We’re just collecting some error info, and then we’ll restart for you”.
But, this doesn’t give us the proper information about what the error is about. This error is basically called ‘Blue Screen Error’ or Blue Screen of Death (BSOD) error in Windows 10. Sometimes, this error isn’t fixed automatically by Windows and you can get blue screen even after restarting the system. In that case, this error can be fixed manually.
So, today, in this article, we will be talking about some methods to fix blue screen of death error in Windows 10. Starting Now!
How To Fix Blue Screen Of Death Error Or BSOD Error
1. Startup in Safe Mode
Starting your system in safe mode will only load essential Windows programs and drivers. If you don’t see blue screen in safe mode, this means that this was due to some third-party source.
How to use safe mode in Windows 10?
- Go to Start menu, and search for Settings.
- In Settings, go to ‘Update & Security’.
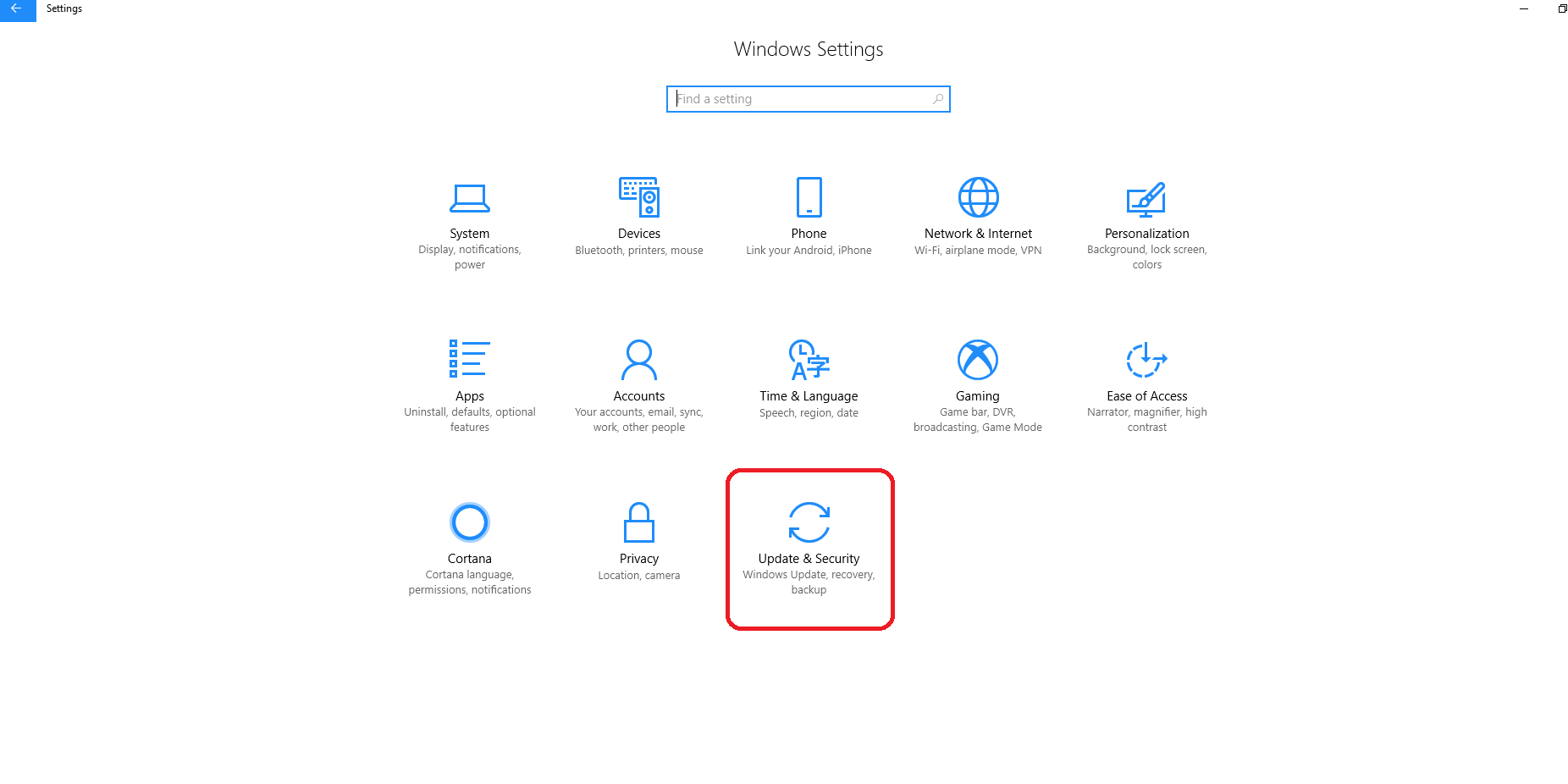 3. Now, click on ‘Recovery’ tab from the panel given on left side of the window.
3. Now, click on ‘Recovery’ tab from the panel given on left side of the window.
4. In Recovery, under ‘Advanced startup’, press ‘Restart Now’ and wait for the startup option screen to appear.
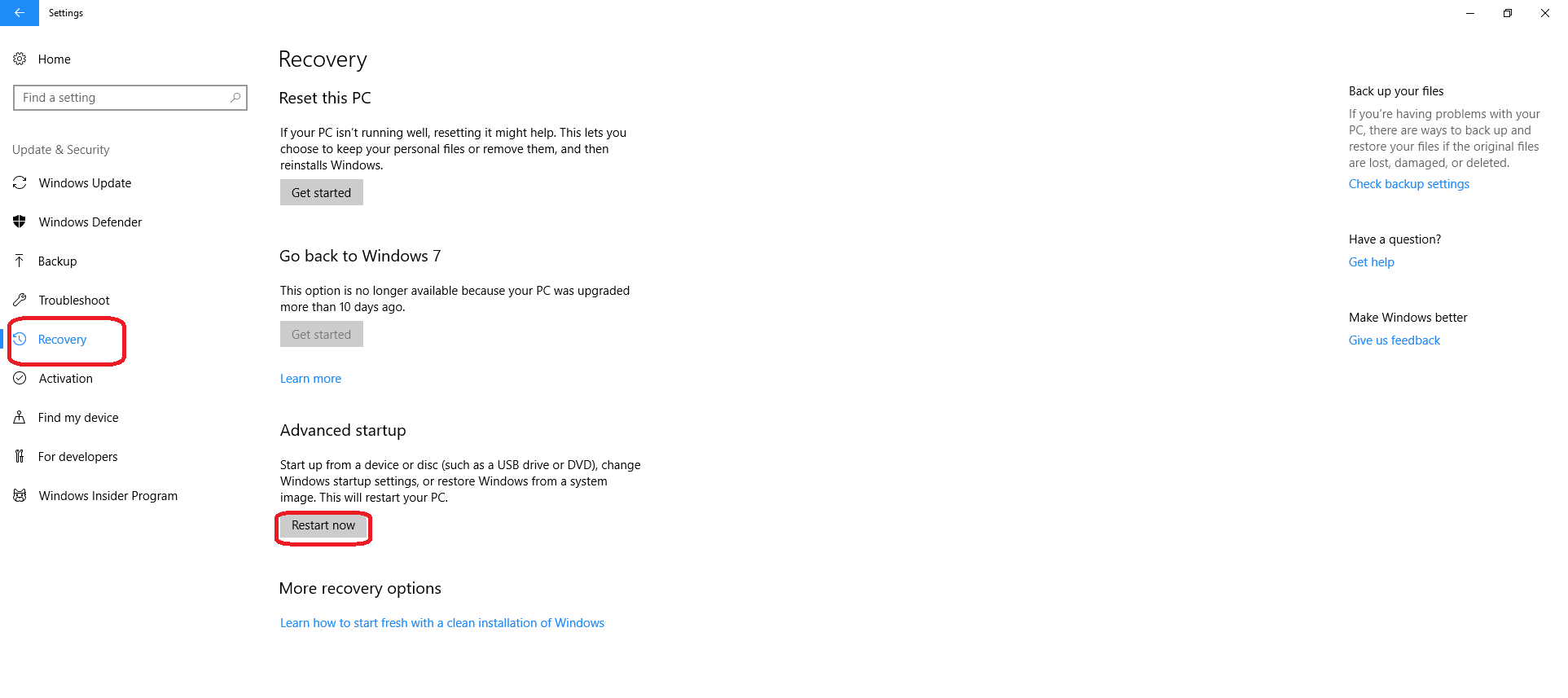 5. As soon as it appears, from Options, choose ‘Troubleshoot’.
5. As soon as it appears, from Options, choose ‘Troubleshoot’.
 6. Now on the follow up screen, tap on Startup Settings, and now, press Restart to boot in safe mode.
6. Now on the follow up screen, tap on Startup Settings, and now, press Restart to boot in safe mode.
This can also be done using ‘msconfig’ option or you can even boot in safe mode by using F8 key at the time machine starts.
See Also: How to Fix Blue Screen of Death Error in Windows 7
2. System Restore
This is the most common method used to fix blue screen error Windows 10. This feature by Microsoft is of utmost help in this case. This will help you in restoring the previous version of drivers & software.
To use System Restore follow the given steps:
- Go to Control Panel and search for ‘Recovery’.
- In Recovery, select ‘Configure System Restore’.
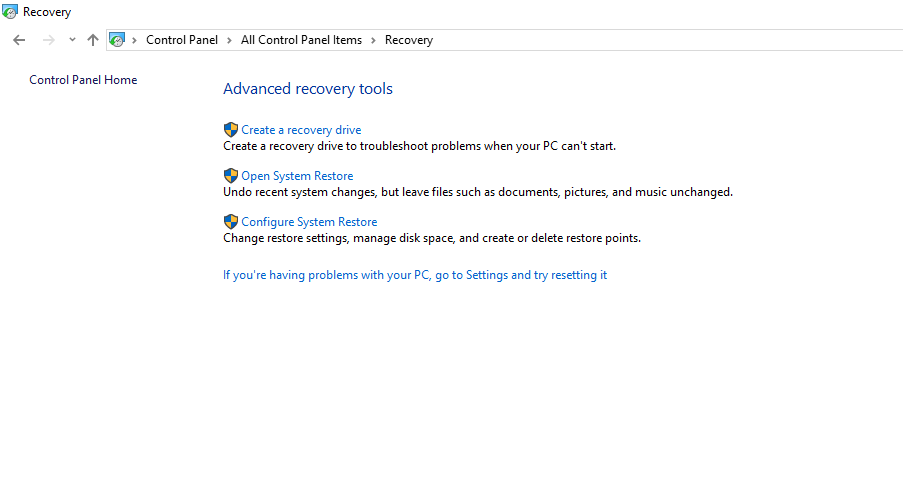 3. Now, select the drive and press ‘Ok’.
3. Now, select the drive and press ‘Ok’.
Most of the times, this method fixes the error, but it isn’t the permanent fix for blue screen error.
3. Blue Screen Troubleshooter
There is also an option in Settings to Troubleshoot the BSOD error, which you can execute by following the given steps.
- Go to Start menu, and search for Settings.
- In Settings, go to ‘Update & Security’.
- Now, click on ‘Troubleshoot’ tab from the panel given on left side of the window.
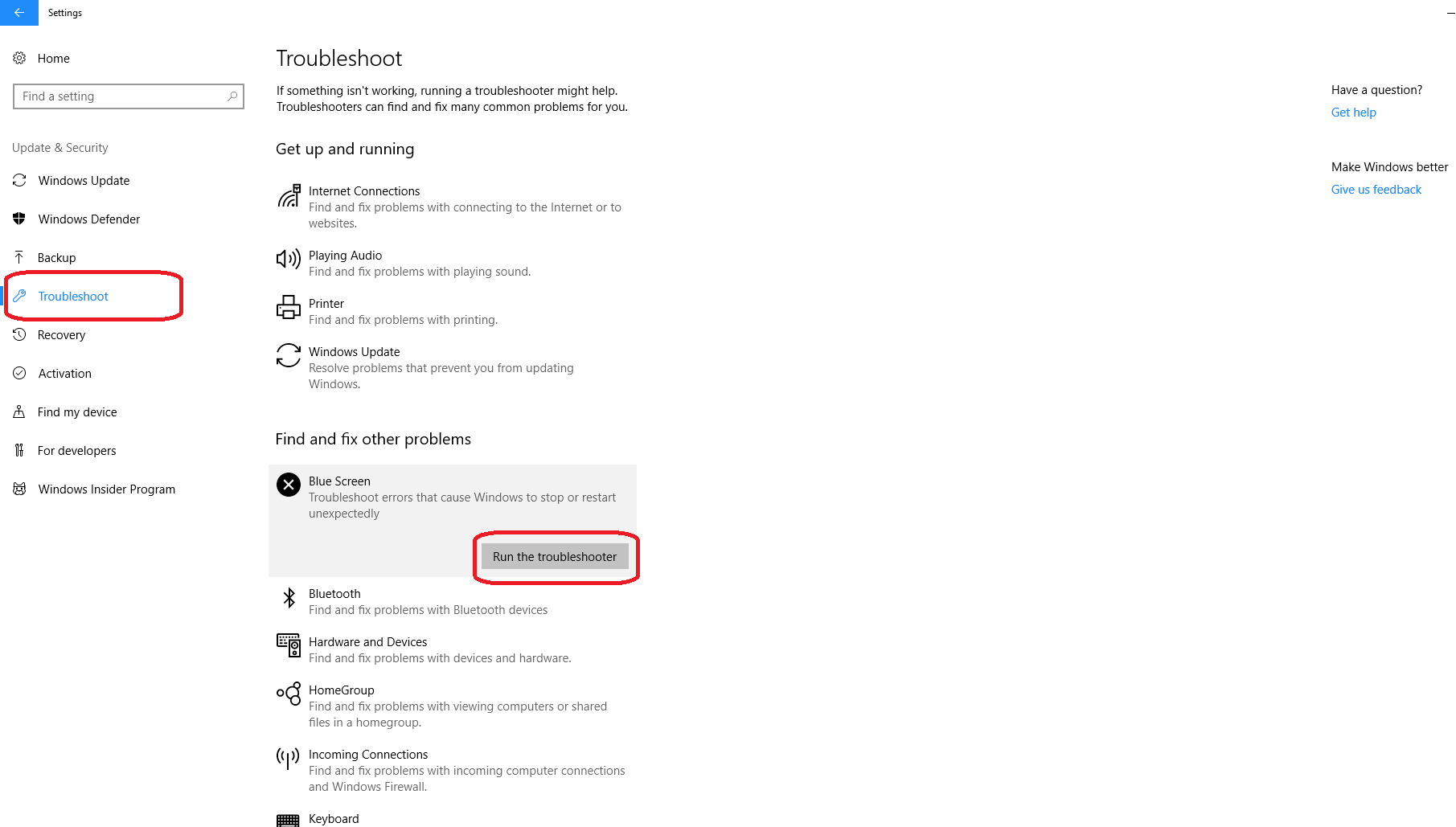
Under ‘Find and Fix other problems’, select ‘Blue Screen’ and tap ‘Run the troubleshooter’.
4. Remove Windows Update
It is very usual for Windows update to crash during installation, and this can also be the reason for blue screen of death error in Windows 10. To stay safe from this, you can uninstall the recently downloaded update by following the steps given:
- Go to Start menu, and search for Settings.
- In Settings, go to ‘Update & Security’.
- Now, click on ‘Windows Update’ tab from the panel given on left side of the window.
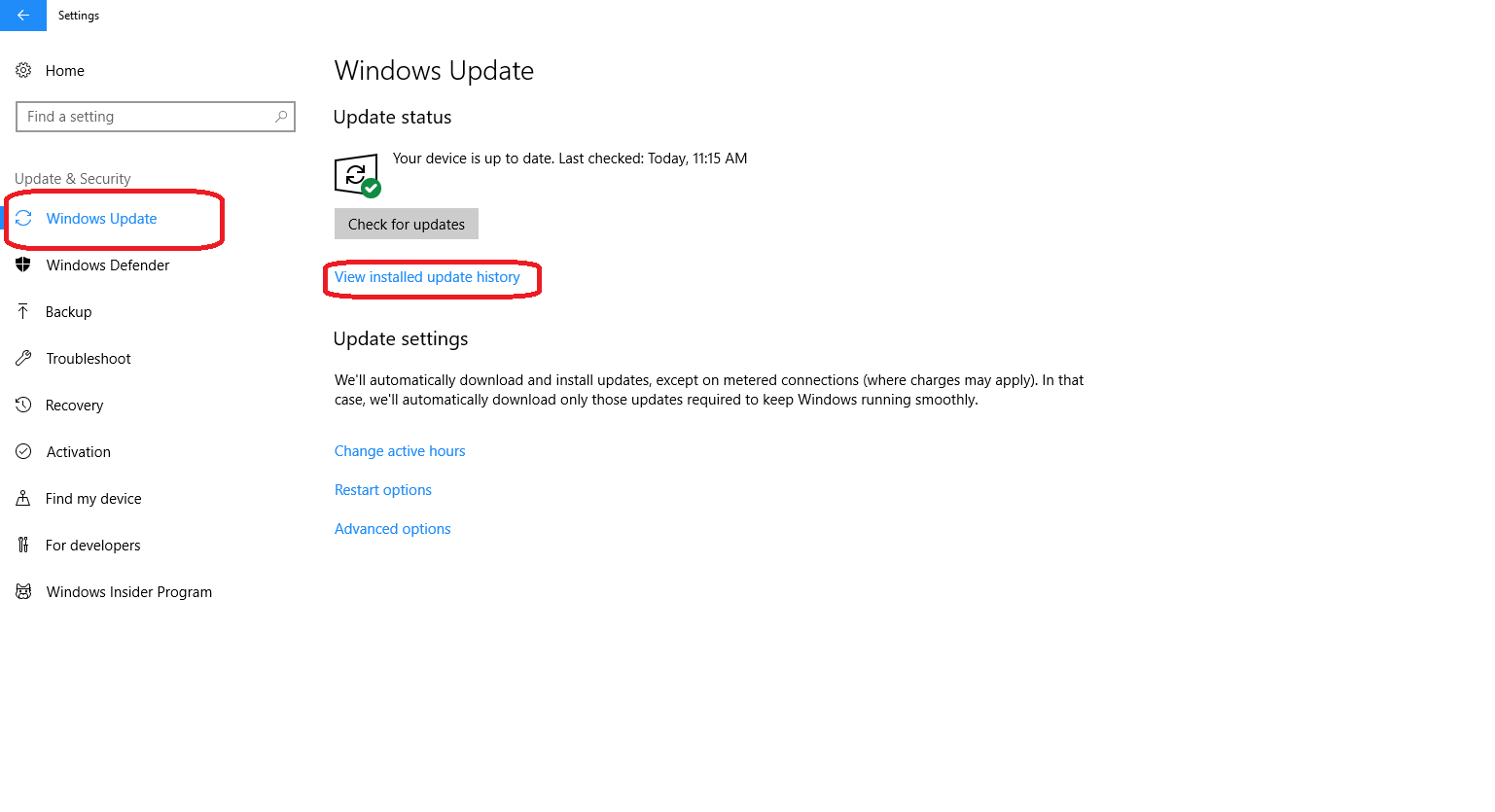
- In Windows Update, under ‘Update Status’, choose ‘View installed update history’.
- Here you will find ‘Uninstall Updates’ option, press on it uninstall the updates.
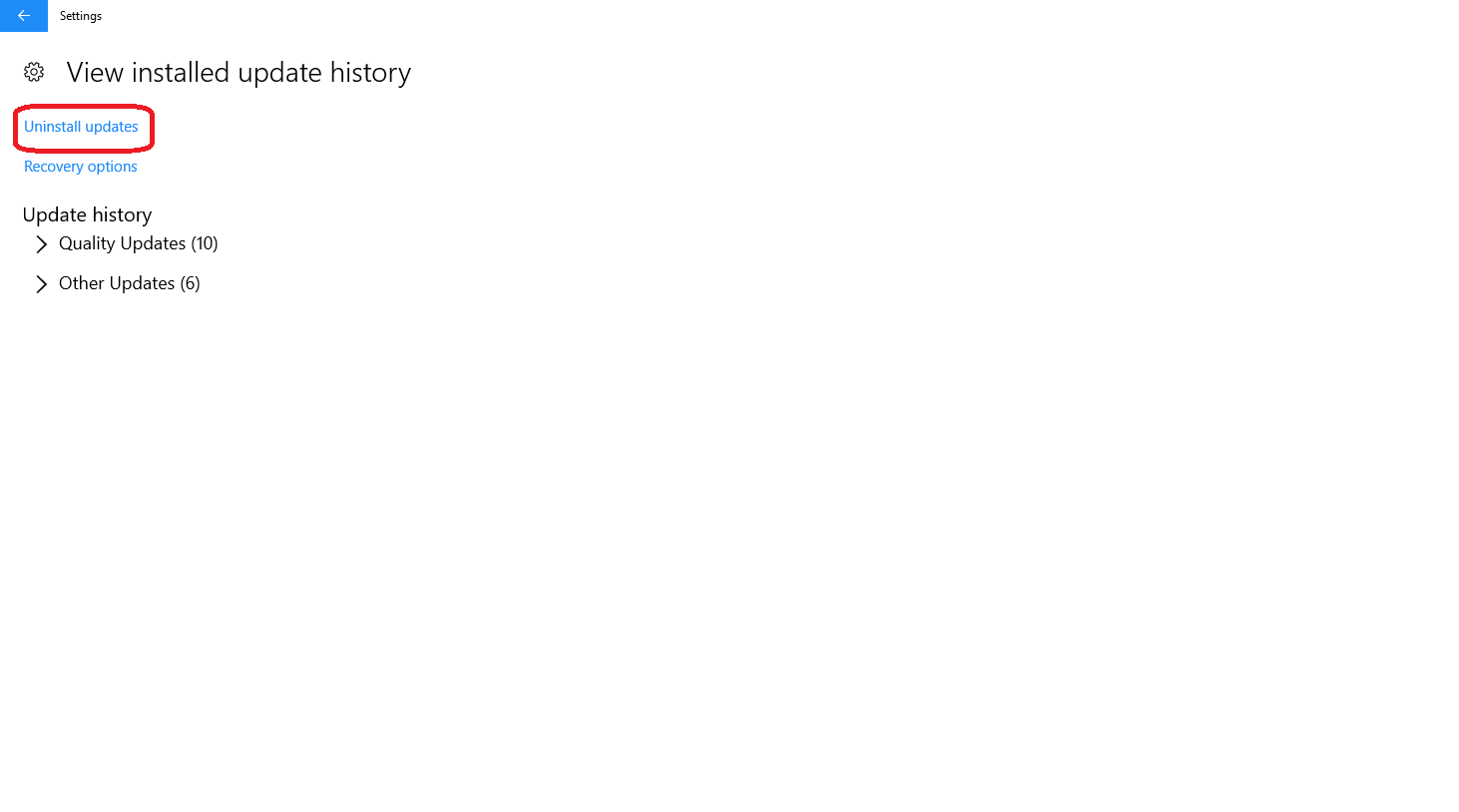 This method will remove the recently installed updates and will fix the BSOD error Windows 10.
This method will remove the recently installed updates and will fix the BSOD error Windows 10.
5. Reinstall Windows
If any of the above method fails to fix the error then this is the last method to fix blue screen error in Windows 10. Reinstall Windows again on your system to fix the error.
If here no hardware related issue, above methods will surely fix the blue screen error on Windows 10.
If you found this helpful, please let us know. You can also drop your feedback in the comment section below.


 Subscribe Now & Never Miss The Latest Tech Updates!
Subscribe Now & Never Miss The Latest Tech Updates!