When it comes to dealing with PDFs most users find themselves taking help of third-party tools that enable them to extract and edit pages. But why install a third-party utility when you accomplish this easy task right on your system in just a couple of clicks?
Here’s we are explaining how to save a single page from a PDF file without taking assistance from any third-party application in Windows and Mac.
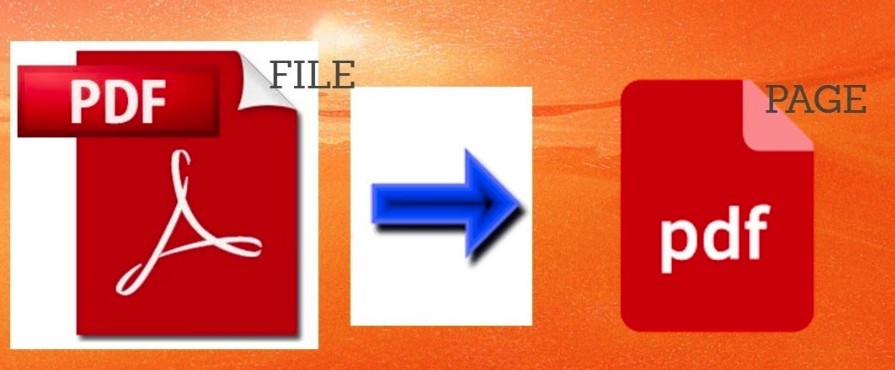
Note: For the Windows platform, we have used Chrome Browser because there is a high probability that you must be using it already. If not then you can also use any other web browser such as Microsoft Edge, Firefox etc for extracting process.
 How to Password Protect a Folder in Windows...If your computer stores extra sensitive files or folders, you might want to add an extra layer of security. Thankfully,...
How to Password Protect a Folder in Windows...If your computer stores extra sensitive files or folders, you might want to add an extra layer of security. Thankfully,...How To Extract Pages From PDF in Windows?
Launch any web browser on your PC to open a PDF file. Here we’re using the most popular web browser Google Chrome:
Step 1- Open your PDF File with Google Chrome browser. To do so, right-click on PDF file and Open it with Google Chrome.
Step 2- Hit CTRL + P on your keyboard, to open Print dialog box. You can also select the ‘Print’ option from the context menu.
Step 3- Once the Print dialog box appears, set the Printer to ‘Save as PDF’ option.
Step 4- Now in the Print section, enter the page numbers you want to extract in the page range box.
For example: You want to extract page number 5 from PDF. Then enter (5) in the box. If you want to extract non-consecutive pages like 5 and 17 then enter (5,17) in the box.
Step 5- Next, click the Save button and select the location where you want to save your file.
That’s all! Your extracted pages will be saved as a single PDF document.
How To Extract Pages From PDF In Mac?
Here’s how to extract pages from PDF file without using a third-party app in Mac machine.
Step 1- Right-click on the PDF file > and select ‘Open With’ option followed by ‘Preview’ the default image viewer on Mac.
Step 2- Once Preview app launches the PDF File, go the ‘View’ tab > select ‘Thumbnails’. The app would display the thumbnail view for the pages of PDF file.
Step 3- Now you will be able to see separate pages of the PDF document, simply click on the page/pages you want to extract.
Step 4- As soon as you select the desired pages > click on the ‘Edit’ tab, present at the App Menus > Hit ‘Copy’ option to create a copy of the selected pages.
Step 5- Now this is the trick, create a new PDF document of selected page/pages. Through this, you will be only having PDF File of page/pages you actually wanted instead of whole PDF document.
Step 6- To create new PDF document > click on ‘File’ tab > Hit ‘New from Clipboard’ option > New file will be created, with the extracted page/pages that have been copied on your clipboard.
Step 7- Now you will see the copied page/pages in the new Preview window. To split PDF pages, click on ‘File’ > ‘Save’ to save the extracted page (s) as a new PDF file.
So, this is how you can extract pages from PDF without any advanced requirements.
What After Extraction?
After extracting a PDF page, you might want to add it to an existing PDF. For this, you can take the help of a PDF management tool like Advanced PDF Manager. Here is how you can add a page in PDF using this PDF management utility –
1. Download, install and run Advanced PDF Manager.
2. Click on Open Files and add a PDF where you want to add the extracted PDF.
3. Click on Add PDF and select your extracted PDF file.
4. You can now drag and drop the extracted file onto another PDF or do one of many things mentioned below –
- Rearrange the PDFs or their pages in any order.
- Remove or Merge PDFs.
- Split or Rotate PDFs.
- Password protect PDFs.
We have discussed many such features in this Advanced PDF Review.
Bottom Line
Why a person will keep a lengthy PDF file when he/she can actually keep a single page from it. Hope these above methods have helped you to split PDF pages. And best of all, you were not in need of any PDF editor or extractor app to do the task. Both Windows and Mac platform have their own native way to separate PDF pages.
Still in doubt? Feel free to connect with us on our social media handles or just drop a line in the comments section below!
 How To Get Rid of Mac Startup ItemsAnnoyed with those unwanted pop-up login items? Looking for ways to disable them? Mac Startup items definitely drag your Machine...
How To Get Rid of Mac Startup ItemsAnnoyed with those unwanted pop-up login items? Looking for ways to disable them? Mac Startup items definitely drag your Machine...













 Subscribe Now & Never Miss The Latest Tech Updates!
Subscribe Now & Never Miss The Latest Tech Updates!
Anthony Robinson
Thank you for this. I came across this ‘ impossible to print PDF’ problem just two days ago. Very helpful information. Tony