Do you want to learn how to download and install MediaTek drivers on Windows 10? If you are trying to connect your smartphone with your Windows 10 PC, you need the latest MediaTek drivers installed on your Windows 10 PC. All Android devices require this driver to establish and maintain a stable connection with any computer. This guide will explain the steps on How to get the MTK latest driver for your PC.
Also Read: How to Connect Bluetooth Keyboard with Android Device?
How To Download And Install MediaTek Drivers On Windows 10 PC?
There are two ways that you can use to download MediaTek Drivers on your Windows 10 PC. First, if you know the hardware’s make and model, you can download it from the official website and install it manually. The second method is to use third-party software to facilitate the MTK’s latest driver’s download.
Method 1: Use The MediaTek Official website
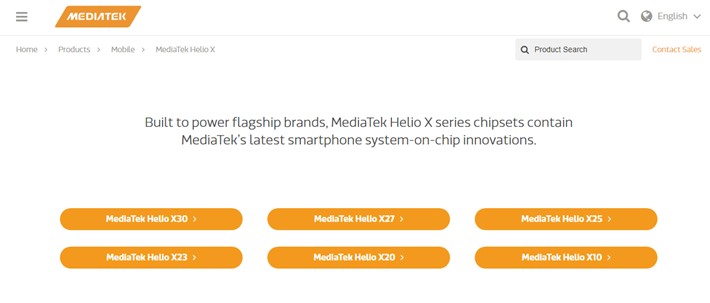
Step 1: Navigate to the official website.
Step 2: Locate your product and then head to the drivers’ section within.
Step 3: Download the drivers and executed the file to begin the installation process.
Step 4: Carry out the instructions on-screen with positive responses and wait until the driver gets installed.
Step5: Restart the computer and try connecting your Android Smartphone with your computer.
Method 2: Use Advanced Driver Updater
Advanced Driver Updater is a great third-party application that can scan your computer’s hardware and drivers. Once scanned, it then displays a list of all the outdated, missing, and corrupt drivers in your system and also offers to update them. Here are the steps to use Advanced Driver Updater:
Step 1: Download Advanced Driver Updater from the Official Website or click on the link below.
Step 2: Once the file has been downloaded, double-click on it to execute the file and install it on your system.
Step 3: The Installation process is quite simple as you have to follow the onscreen instructions.
Step 4: After the installation process completes, launch the app open and let it load completely.
Step 5: Click on the Start Scan Now button to commence the scanning process.

Step 6: It will take some time for the Advanced Driver Updater to complete the scan and identify the issues.
Step 7: Once the list of driver issues appears on the screen, click on the Update Driver link beside the driver issue, you wish to fix and wait.
Note: The Advanced Driver Updater offers both Trial and Pro versions where the Pro Version allows updating all the drivers with a simple click on the Update All button.

Advanced Driver Updater is one of the most popular software in this category. It allows users to take a backup of the existing drivers and restore them to the previous driver. The scan and update process is quite fast, and the application is easy to use with an intuitive interface.
The Final Word On How To Download And Install MediaTek Drivers On Windows 10 PC?
It is important to update MediaTek drivers, and there are only two ways to get the MTK latest drivers. The manual method consumes time and effort and requires technical skills to download and install the correct driver. In the other method, Advanced driver Updater can automatically detect the appropriate driver needed and update it on your computer swiftly and conveniently.
Follow us on social media – Facebook, Twitter, and YouTube. For any queries or suggestions, please let us know in the comments section below. We would love to get back to you with a solution. We regularly post tips and tricks, along with answers to common issues related to technology.
FAQ’s
1) Why Updating Drivers Is Useful?
Drivers are tiny programs or codes that help communicate between the operating system and the hardware. So if you want the hardware to function to its full capabilities, you must update drivers so that the hardware can receive the instructions of the user via your operating system.
2) Which Method Is Easy To Update Drivers: Manual Or Automatic?
Both methods of updating drivers are guaranteed to work 100% but the manual method takes considerable time and effort. It also requires the user to have technical knowledge and skill as to which driver to download and how to install it. Automatic method, on the other hand is done through a driver updater software which requires a few mouse clicks and can be used by anyone and thus updating drivers in no time.
3) How Frequently You Should Update Your Drivers?
Updating drivers depends on the changes introduced by the device manufacturers in their hardware and is different for each device. On an average, it is ideal to check for updates twice in a month.



 Subscribe Now & Never Miss The Latest Tech Updates!
Subscribe Now & Never Miss The Latest Tech Updates!
Mridula Nimawat
Go with the easier method and install Advanced Driver Updater to update and install device drivers for Windows PC.Jack
Thanks for this detailed blog. The steps were very easy to follow.